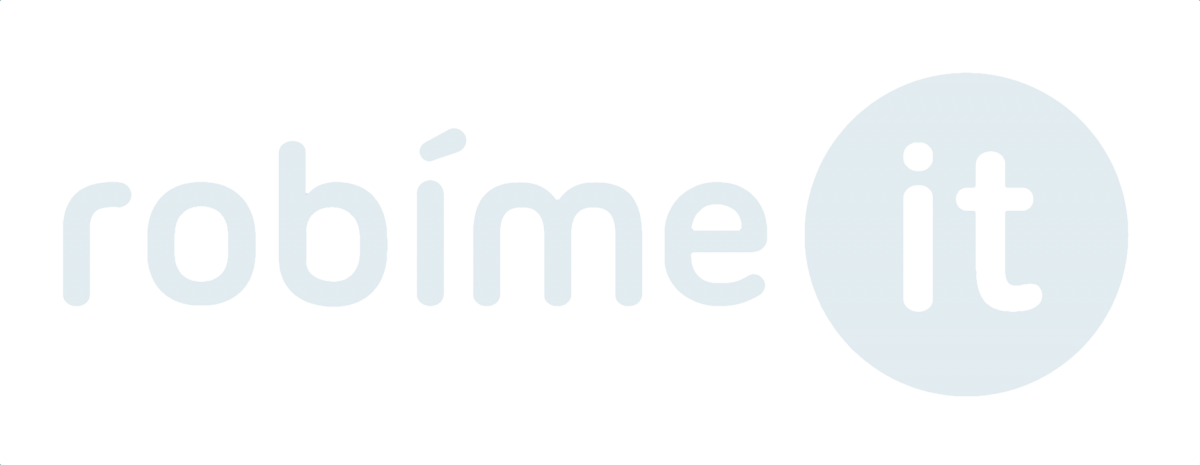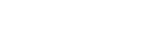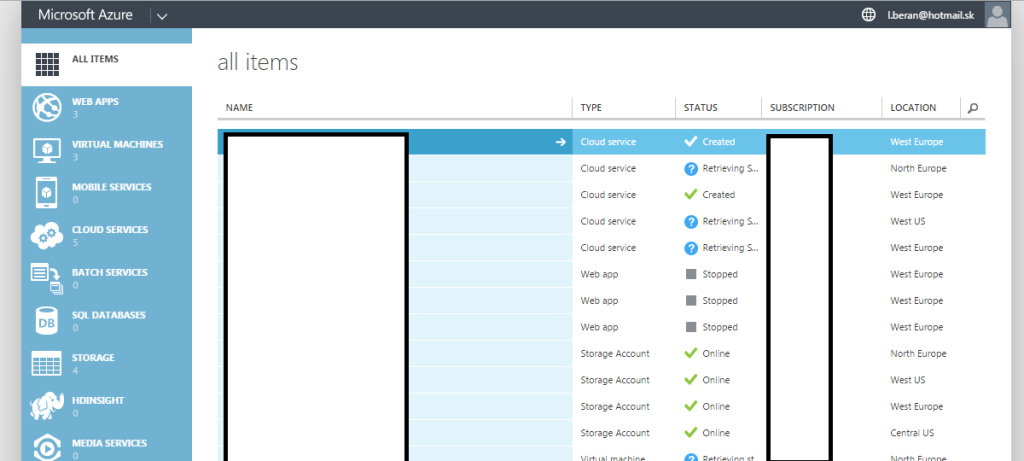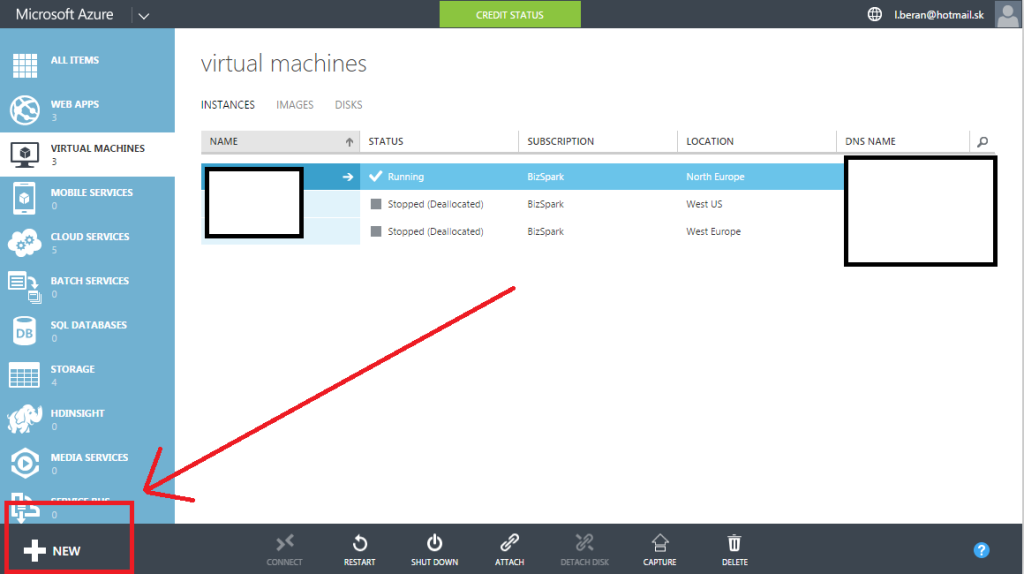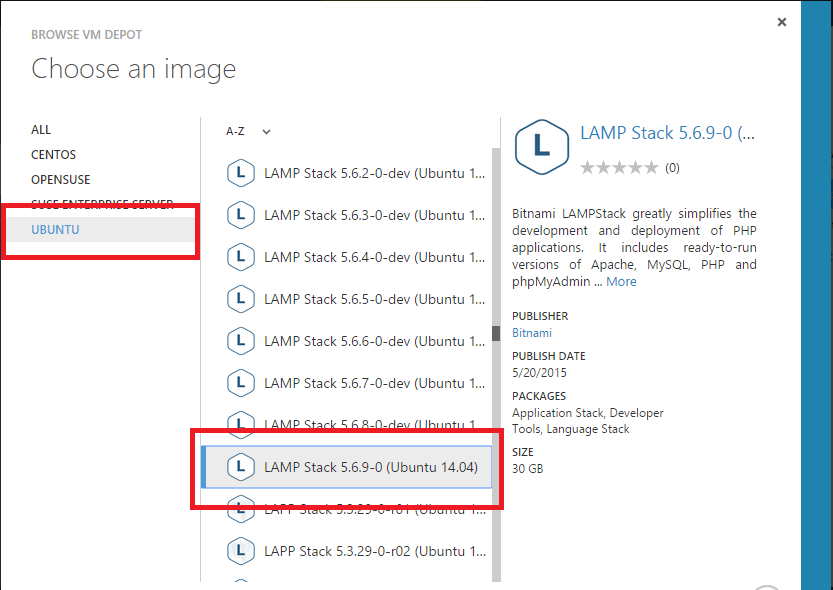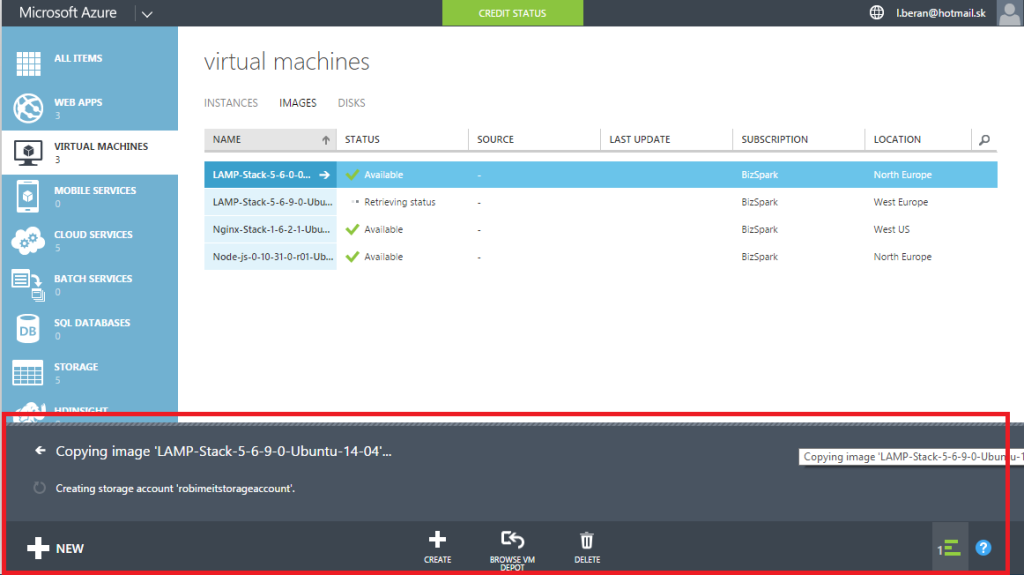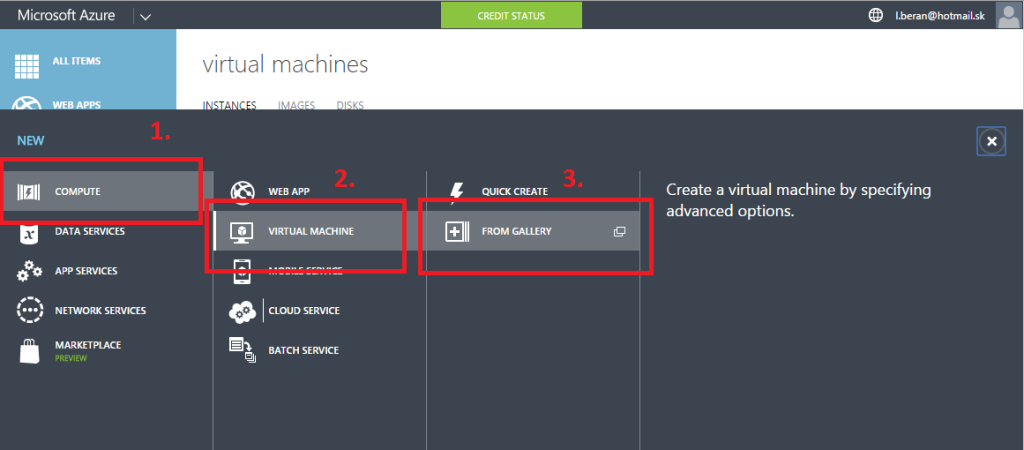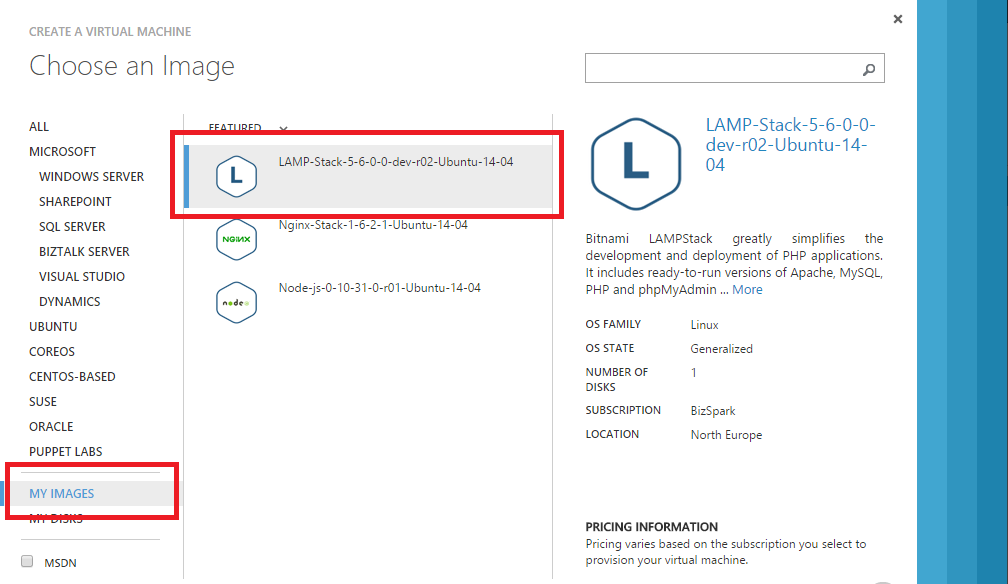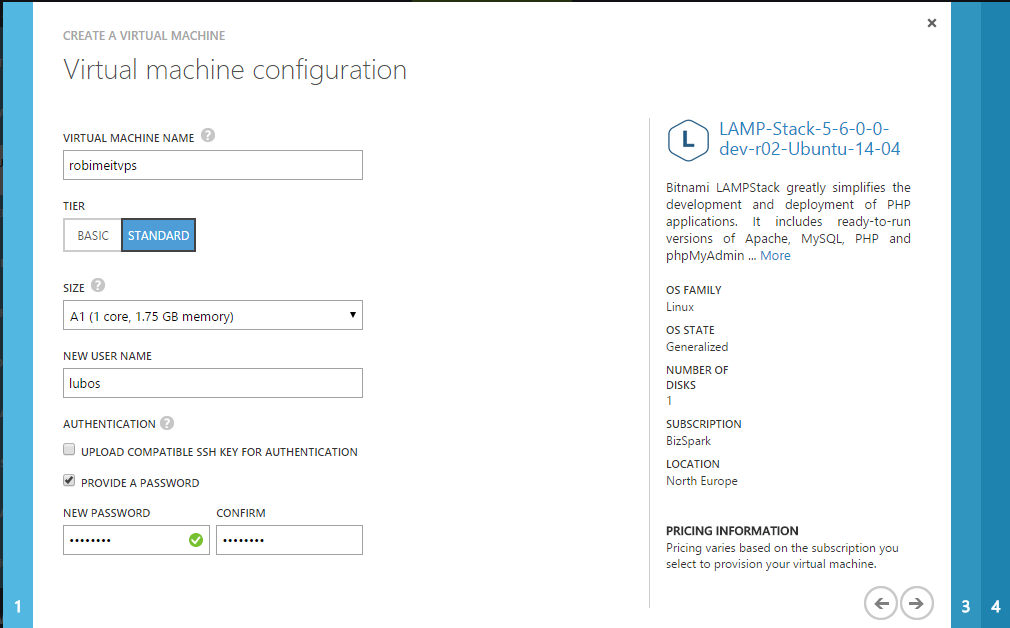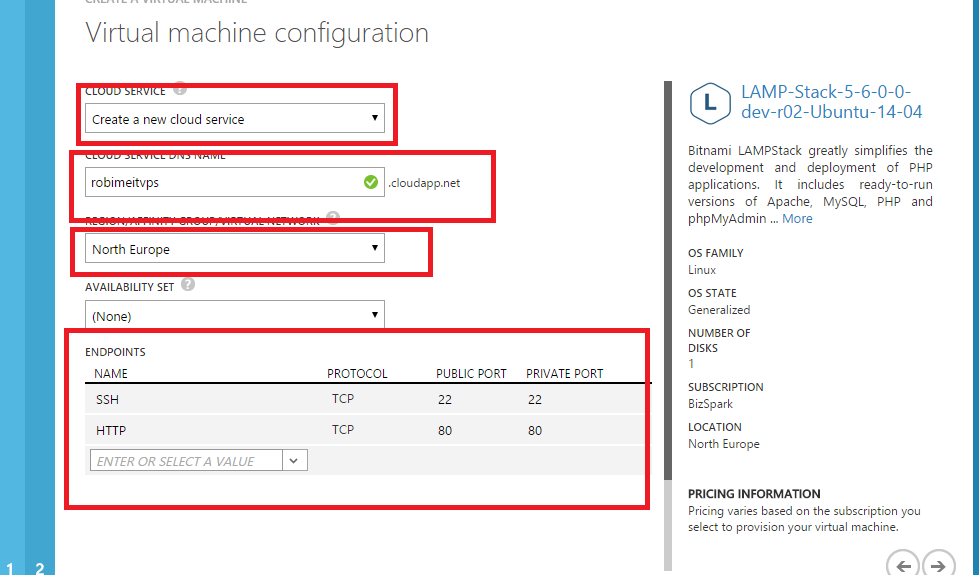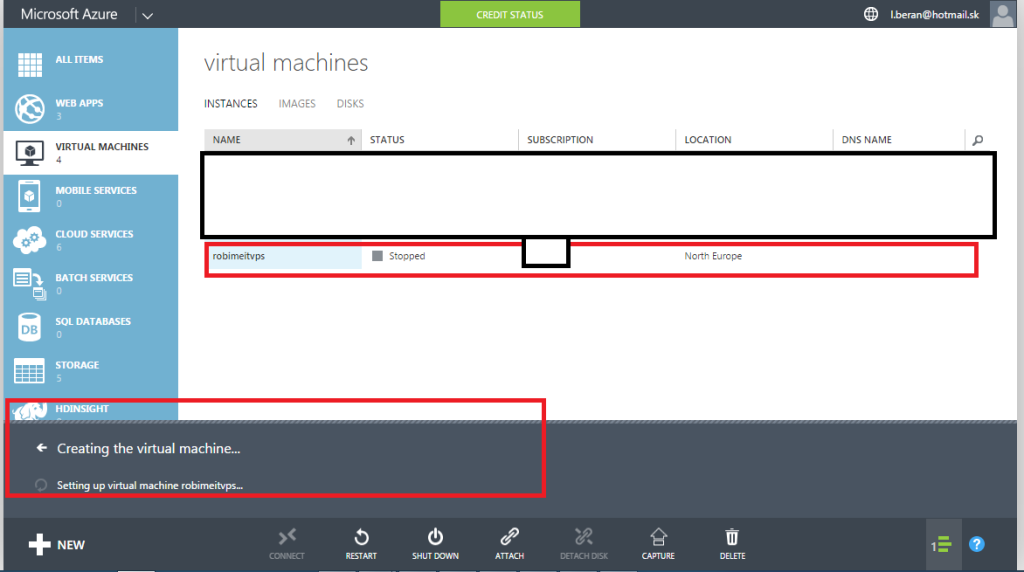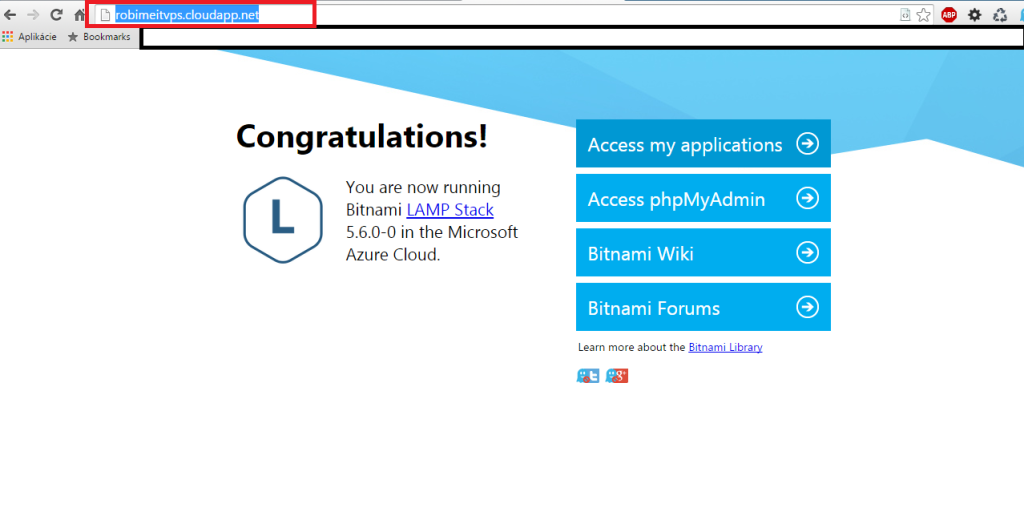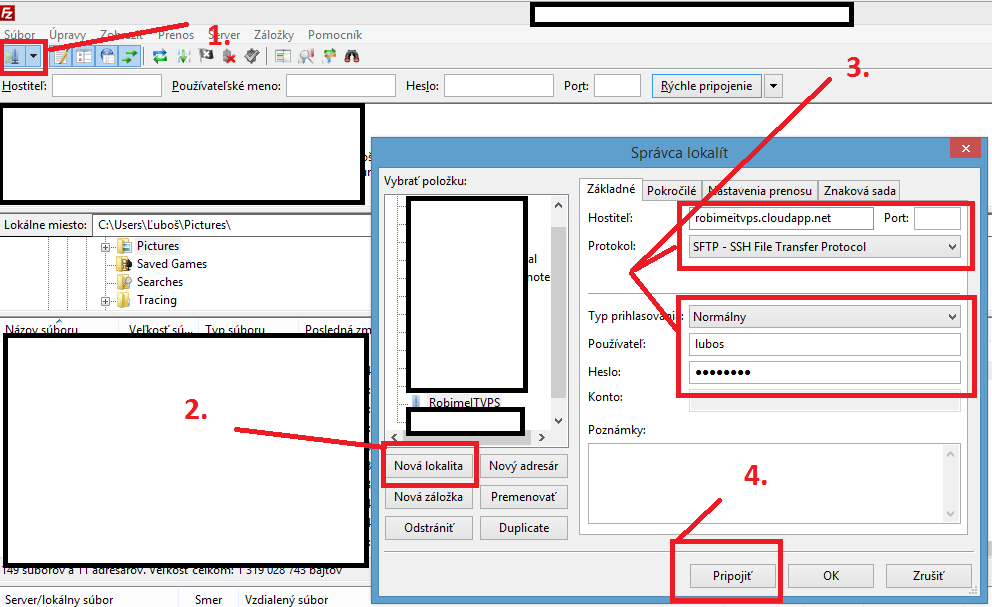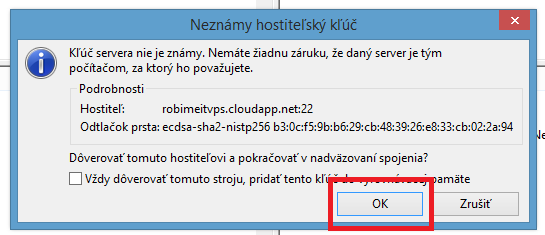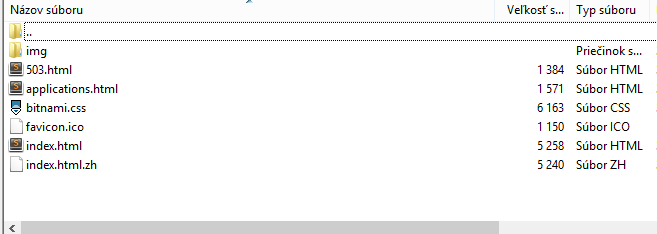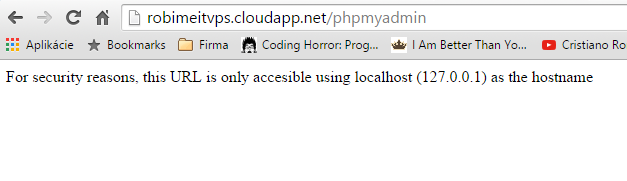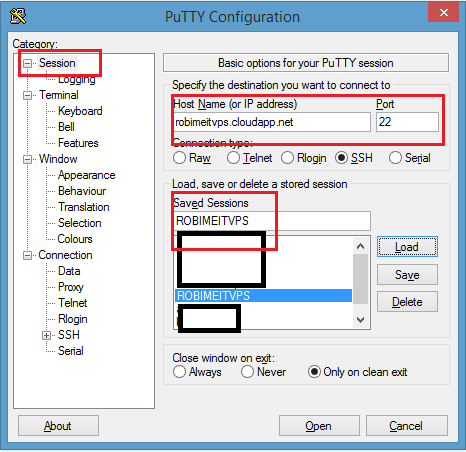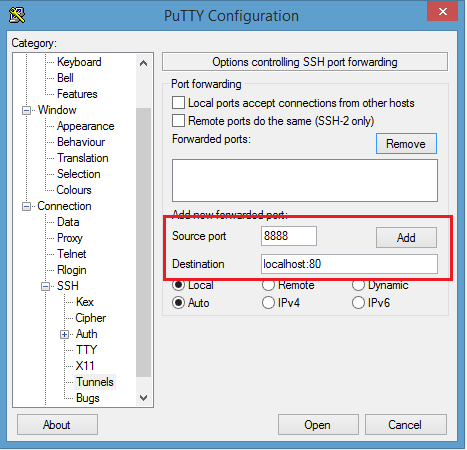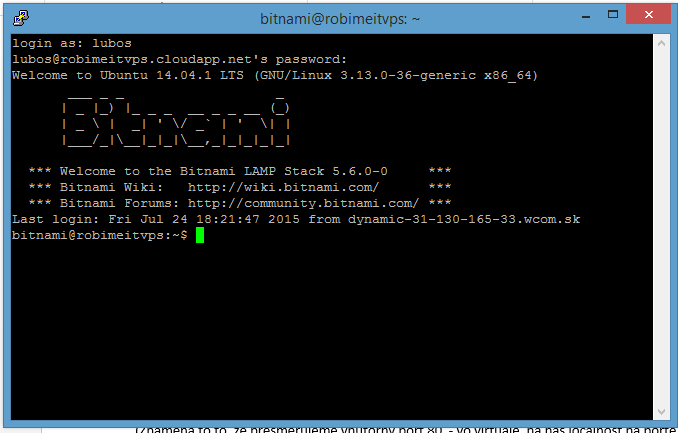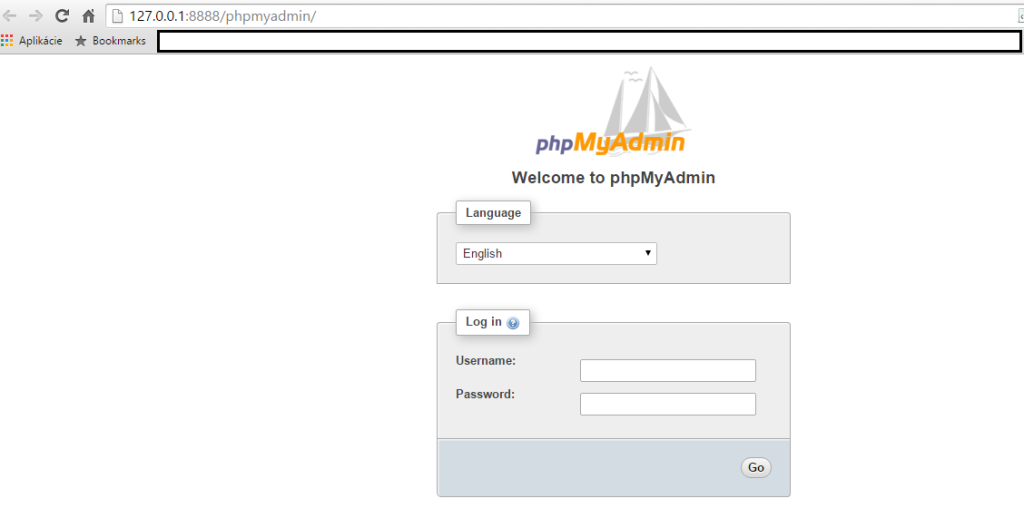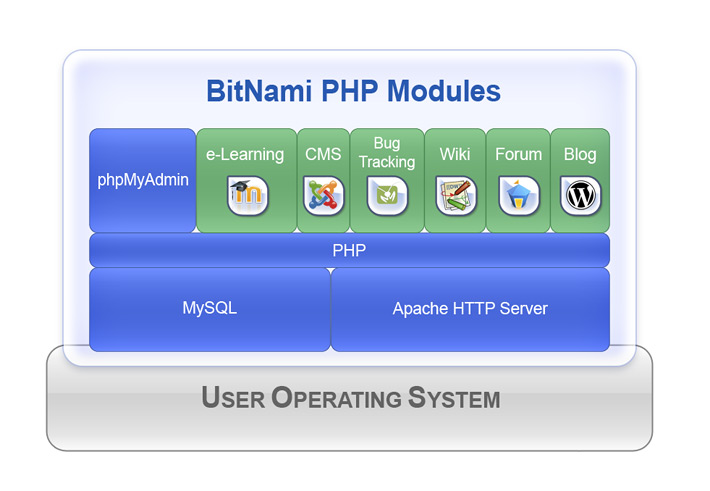 Vonku prší a je piatok. No predtým, než sa poriadne opijem v bare (nehrajte formu, aj vy to tak robíte) pomôžem niekomu z vás.
Vonku prší a je piatok. No predtým, než sa poriadne opijem v bare (nehrajte formu, aj vy to tak robíte) pomôžem niekomu z vás.
Keďže s Azure-om nejaký ten rôčik aktívne nažívam, tak budem písať rôzne tutoriály (How To), ktoré vám snáď pomôžu pri prechode na cloud.
Čo je Azure?
Azure je cloudová platforma od spoločnosti Microsoft, ktorá svojimi službami pomáha zlepšiť a zefektívniť prácu pri vývoji, či nasadení aplikácie.
Azure od Microsoftu ponúka neskutočne veľké množstvo služieb, ktoré sa deň odo dňa rozrastajú a vytvárajú vám, čím ďalej tým väčší komfort.
Hodiny, či dni strávené inštalovaním testovacích serverov, nasadzovaním rôznych stackov atď sú vďaka tejto obrovskej službe preč, a ja sa postupne pokúsim ukázať vám, čo najviac možností v praxi.
Čím začneme?
Dnes by som rád poukázal na jednoduchosť nasadenia klasického virtuálneho servera obsahujúceho LAMP (Linux, Apache, MySQL, PHP) stacku, aby ste svoju PHP aplikáciu mohli poslať do sveta, rýchlo a hravo.
Registráciu do Azuru spisovať nebudem, myslím, že to každý zvládne. V prípade, že máte BizSpark, máte azure na pol roka zadamo.
Azure Management Portal – Začíname
Momentálne ešte stále funguje starý portál, a tak teda spravím tento návod preň. V blízkej dobe sa však zmení na nový, tak to potom update-nem.
Na obrázku vyššie vidíme náš portál Azure. V ktorom si manažujeme všetky služby. V našom prípade sa zameriame na službu „Virtual Machines“.
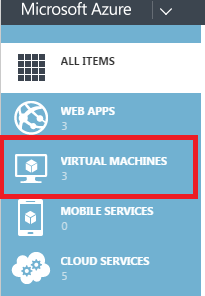 V ľavom panely vidíme položku „Virtual machines“. Táto položka bude pre nás teraz kľúčová, keďže sa budeme zaoberať virtuálnym strojom, na ktorý nasadíme našu aplikáciu.
V ľavom panely vidíme položku „Virtual machines“. Táto položka bude pre nás teraz kľúčová, keďže sa budeme zaoberať virtuálnym strojom, na ktorý nasadíme našu aplikáciu.
Je úplne jedno, aká to bude aplikácia, musí však bežať na PHP a ako databázu použijeme MySQL. Samozrejme, tu sa medze nekladú a nie je problém vytvoriť virtual s napríklad Windows IIS-kom a MSSQL.
Po kliknutí na túto položku sa nám zobrazí zoznam všetkých našich virtuálnych strojov. Ak sme na Azuri nováčik, bude zoznam prázdny, a tak si ideme nejaký ten náš virtual vytvoriť.
*REGISTRÁCIA DISKU
V prípade, že sme naozaj úplny nováčik, tak ako prvé ešte pred vytvorením virtualu potrebujeme nejaké to VHD-čko s predinštalovaným LAMP stackom. Skvelé VHD-čka sú od Bitnami, a jedno z nich aj použijeme.
Prvý krát nám to síce ukrojí nejaký čas, no do budúcna nemusíme absolútne nič inštalovať. Len pripravíme virtuálny server a vložíme doň naše VHD a všetko pôjde okamžite.
Takže registrácia je jednoduchá.
Klikneme si na „Images“ nad zoznamom virtuálnych serverov, a potom dole na „Browse WM depot“.
Tento náš VM depot bude náš veľký kamarát v každej časti. Nájdeme tu mnoooooožstvo predpripravených systémov. Ak nám nestačia, tak si vieme uploadnuť aj vlastné riešenie.
Z otvoreného okna vyberieme OS – Ubuntu a dohľadáme LAMP STACK, ktorý potrebujeme. My použijeme 5.6.9-0 s Ubuntu 14.04.
Po kliknutí na šípku musíme uviesť kam sa nám má nakopírovať daný image. Za tento storage platíme, ale ceny sú skutočne minimálne, takže to ani nejdem rozpisovať koľko.
Pre nás najideálnejšie, ak chceme server umiestniť do Západnej Európy, tak si tam nakopírujeme aj náš stack. Ciže vyberieme West Europe.
Predpokladám, že ešte nemáme žiaden storage account, takže vyberieme Create new storage account a nejak ho pomenujeme. Povolené sú len malé písmená bez diakritky.
Storage account, je kvázi disk, kde budeme mať všetko potrebné uložené. Ďalej už len klikneme na „fajočku“.
Počkáme, až sa to celé skopíruje (môže to trvať aj dlhšiu dobu, v závislosti na tom, odkiaľ kam kopírujete – tak sa nezľaknite) a pokračujeme ďalej. J Už k vytvoreniu virtuálneho stroja.
Virtuálny server
Po prejdení do zoznamu virtuálnych strojov (instances) si všimneme v ľavom dolnom (úplne dolnom) rohu položku „+ NEW“.
Po kliknutí na túto položku máme na výber, čo chceme vytvoriť. V našom prípade sa prelúskame cez „Compute“ – „Virtual Machine“ – „From Gallery“. Tak ako to vidíme na obrázku nižšie.
Po kliknutí nám vyskočí okno, kde vyberieme aký server chceme. V ponuke je množstvo možností, avšak my vyberieme „My Images“ a potom konkrétny image, ktorý chceme na server použiť.
Pokračujeme na ďalší krok. Vyberieme názov nášho VPS, používateľa, za ktorého sa budeme prihlasovať (nesmie byť root a ani administrator – užívateľ však má práva – netreba sa obávať). A nakoniec nastavíme heslo.
Pokračujeme na ďalší krok, v ktorom nastavíme cloud service a porty, ktoré má náš server nechať otvorené (dajú sa dodatočne zmeniť).
Pre naše účely potrebujeme len port SSH (22) a port HTTP(80).
Prejdeme na posledný krok, kde nič nemeníme a klikneme na fajočku.
Po odkliknutí sa nám vytvorí virtuálny server. Opäť to pár minút potrvá.
Po ukončení tohto procesu uvidíme hlášku, že všetko prebehlo v poriadku (teda nie vždy, môže nastať aj problém, ale snáď nenastane).
Potom prejdeme v prehliadači na URL adresu, ktorú vidíme v pravo od názvu virtuálneho servera, v našom prípade http://robimeitvps.cloudapp.net/.
A wuala! Žijeme a sme online!
Teraz nám už len zostáva pridať si na server nejakú tú našu webstránku. Použijeme na to SFTP a SSH klienta. V mojom prípade putty a FileZillu.
Pripojíme sa na náš server, teraz prostredníctvom FileZilly.
Návod ako sa pripojiť len stručne. Pridáme si nový server, ako hostitela nastavíme našu adresu: robimeitvps.cloudapp.net
Protokol nastavíme SFTP
Typ autentifikácie : Normálny
Naše meno – ktoré sme pridávali keď sme server vytvárali. A heslo tiež.
Potom jednoducho klikneme na „Pripojiť“
Následne nám vyskočí hláška o prijatí certifikátu, odklikneme OK.
A sme tam!
Zložky ktoré vidíme sú referencie na priečinky
/opt/bitnami – čo je koreňový adresár, kde je všetko nainštalované.
Takže prejdeme do adresára stack/apache2/htdocs
Vymažeme obsah, a nahráme našu aplikáciu. Kde nastavíme všetko potrebné. Teraz máme aplikáciu na serveri, avšak nemáme databázu. Riešenia sú dve, ja mám rád prvé.
SSH – prístup a ovládanie cez konzolu. (hlavne ak importujem obrovskú schému, má to svoje výhody – a vyzerám viac pro 😀 )
phpMyAdmin – ktorý je predinštalovaný.
Pravdepodobne budete chcieť používať phpMyAdmin, no.. lebo.
Avšak problém je ten, že v bitnami myslia na bezpečnosť a k phpMyAdminu sa tak jednoducho nedostanete, veď skúste: http://robimeitvps.cloudapp.net/phpmyadmin
No a práve teraz použijeme naše putty. Ako prvé v karte „Sessions“ nastavíme prístup k serveru, takto:
Putty nezatvárame a ďalej sa preklikáme na cestu: „Connection“ – „SSH“ – „Tunnels“ kde nastavíme toto:
Čiže: Source port: 8888
A Destination: localhost:80
A až potom klikneme na ADD.
(Znamená to to, že presmerujeme vnútorný port 80 – vo virtuale, na náš localhost na porte 8888).
Znova sa vrátime na Sessions, klikneme na Save a potom na Open.
Po otvorení konzoly, požaduje potvrdenie certifikátu, tak potvrdíme a prihlásime sa s našimi údajmi.
A sme tam! No a prečo sa pripájam na SSH, keď som chcel phpMyAdmin. Dobrá otázka, je to z dôvodu, že naše pripojenie na SSH vytvorilo tunel na náš virtuálny stroj a teda, ak teraz zadáme do prehliadača adresu: http://127.0.0.1:8888/phpmyadmin tak sme tam J
Prednastavené prihlasovacie údaje do databázy sú
Meno: root
Heslo: bitnami
Takže máme Apache, máme MySQL, máme PHP, máme PhpMyAdmin. Máme všetko čo treba na spustenie webu. Nejaké tipy a triky do budúcna napíšem inokedy, teraz ma čaká moje slastné pivo. Ak máte nejaké otázky, neváhajte ma kontaktovať. Tiež ak vám niečo nie je jasné. J