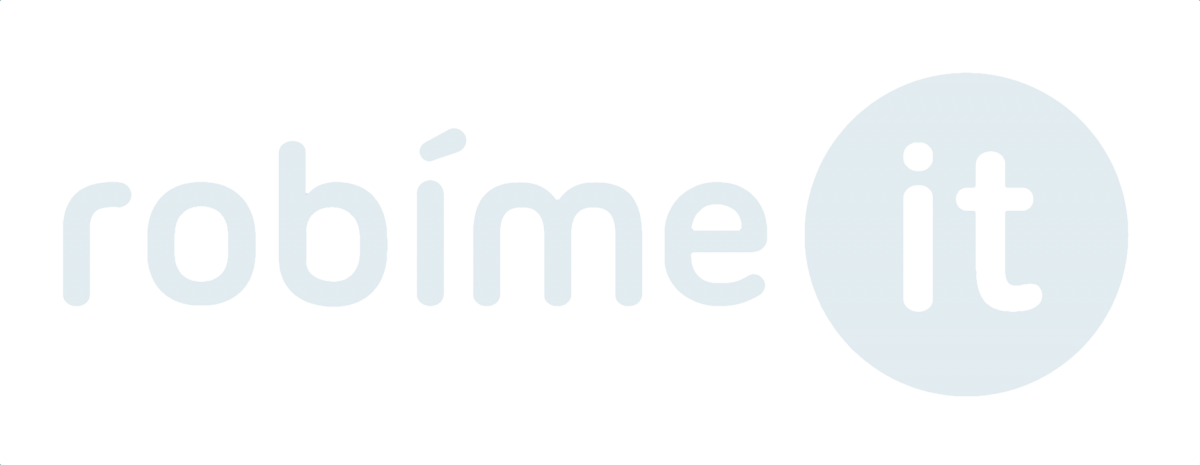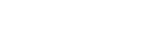Na testovanie programov, resp. operačných systémov používam najradšej VMware Player alebo Virtual Box od Oracle.

Dnes vám chcem predstaviť inštalovanie operačného systému Microsoft Windows 7 Professional z DVD do VMware Player.
Ak už máte nainštalovaný VMware Player, dvakrát kliknite na ikonu programu. Po otvorení kliknite do riadku „Create a new virtual machine“.
Otvorí sa vám okno, kde uvediete akou formou chcete nainštalovať operačný systém. Na výber sú možnosti:
- DVD
- ISO
- Inštalácia operačného systému neskôr
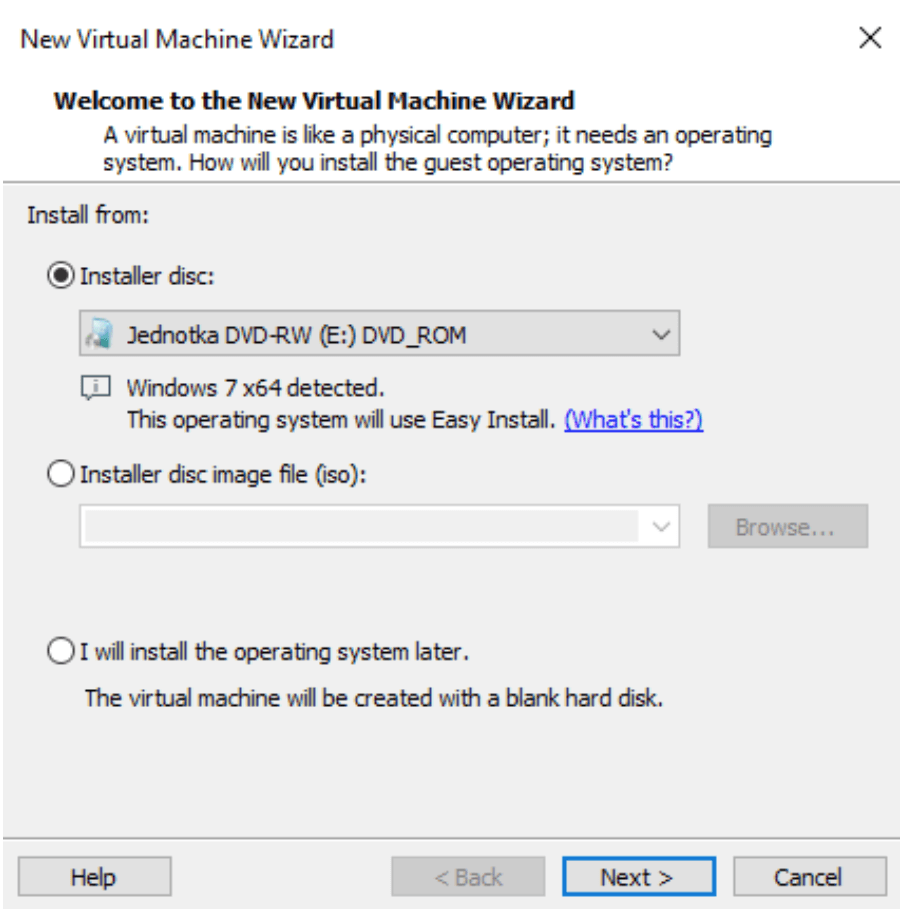
Ak máte fyzické DVD s inštaláciou Windows 7 64-bit (Home, Professional) vložte ho do DVD mechaniky. Po načítaní DVD sa v programe VMware Player ukáže typ operačného systému.
Stlačte tlačítko „Next“. Zobrazí sa okno, kde máte zadať rôzne informácie. Ak máte Product Key, zadajte ho, ak nie, môžete to urobiť neskôr. Je potrebné určiť verziu operačného systému, zadať meno a heslo (je to voliteľné). Ale ak chcete, aby ste zakaždým nemuseli zadávať heslo pri spustení, zadajte heslo a zaškrknite políčko „Log on automatically“.
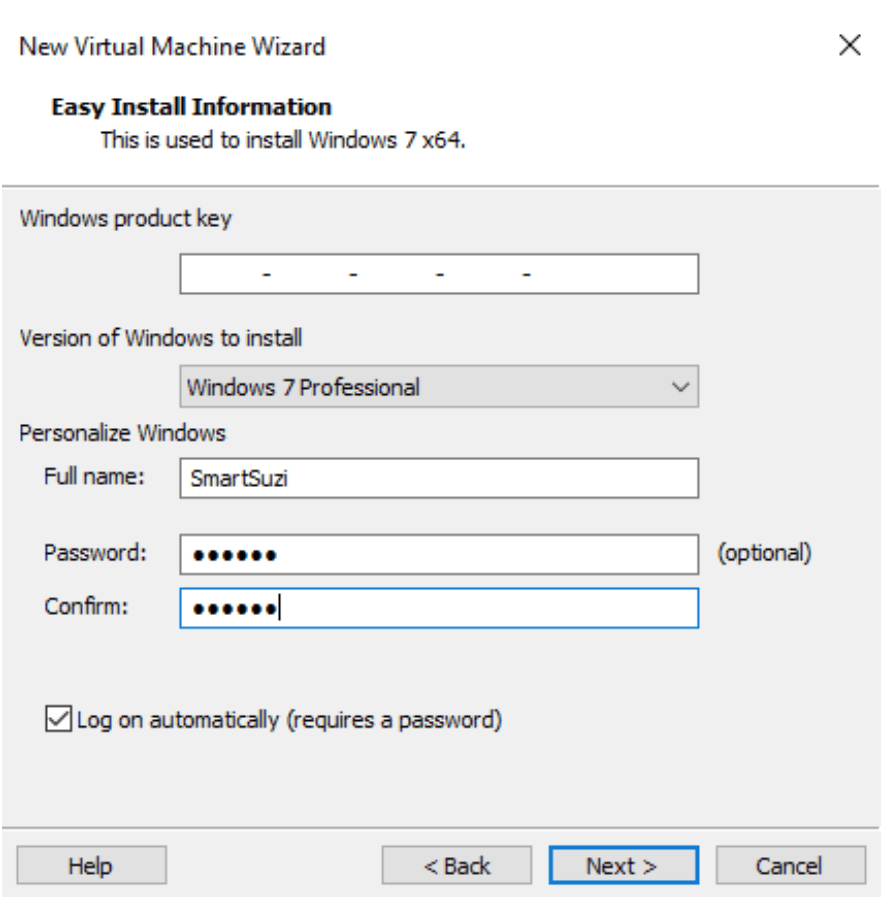
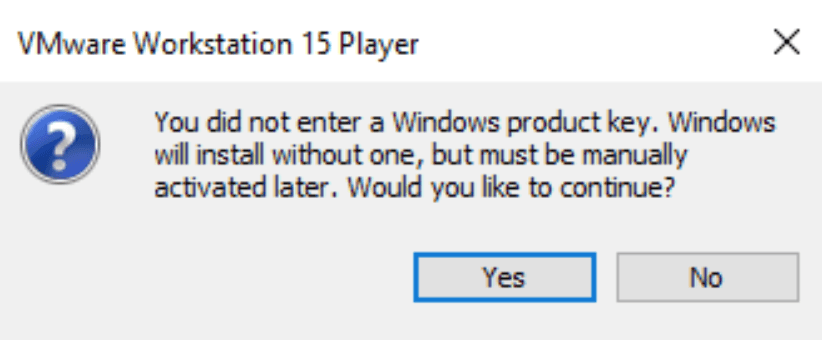
V ďaľšom okne „Name the Virtual Machine“ napíšte názov operačného systému a zvoľte miesto, kde budú uložené dáta. Stlačte tlačítko „Next“.
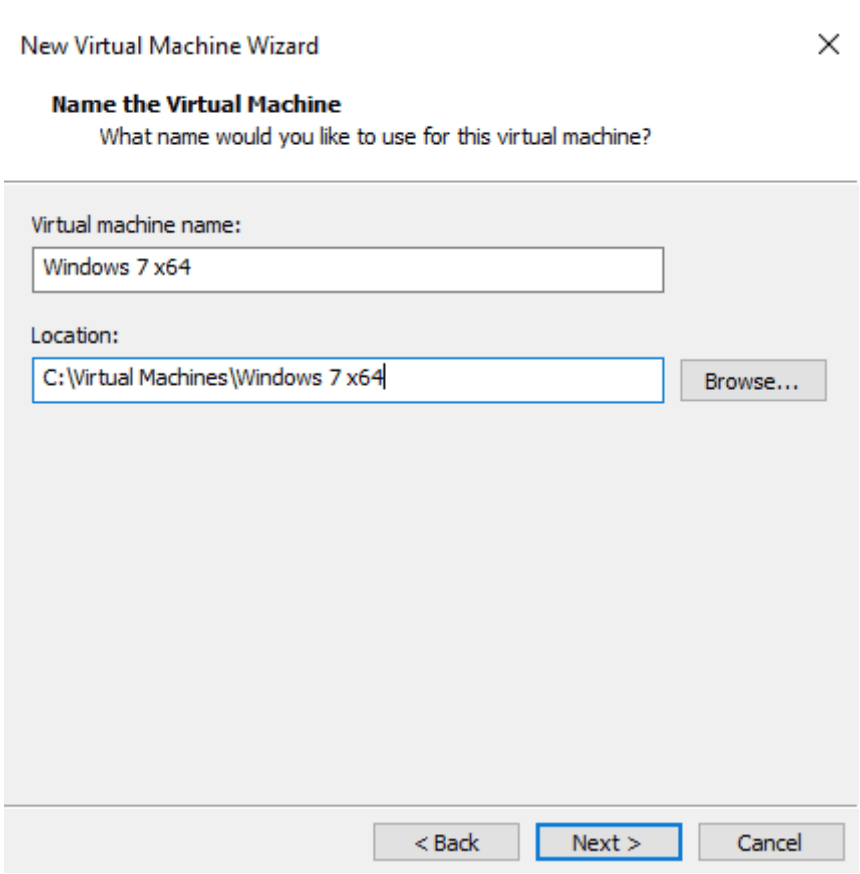
Nasleduje okno „Specify Disk Capacity“, kde zadávate veľkosť miesta v gigabytoch pre daný operačný systém. Pre tento Windows 7 je to 60 GB. Môžete si tiež vybrať, ako chcete ukladať dáta z virtuálneho disku, buď do jednej zložky „Store virtual disk as a single file“ alebo do viacerých „Split virtual disk into multiple files“. Po vybratí uvedených možností, kliknite na „Next“.
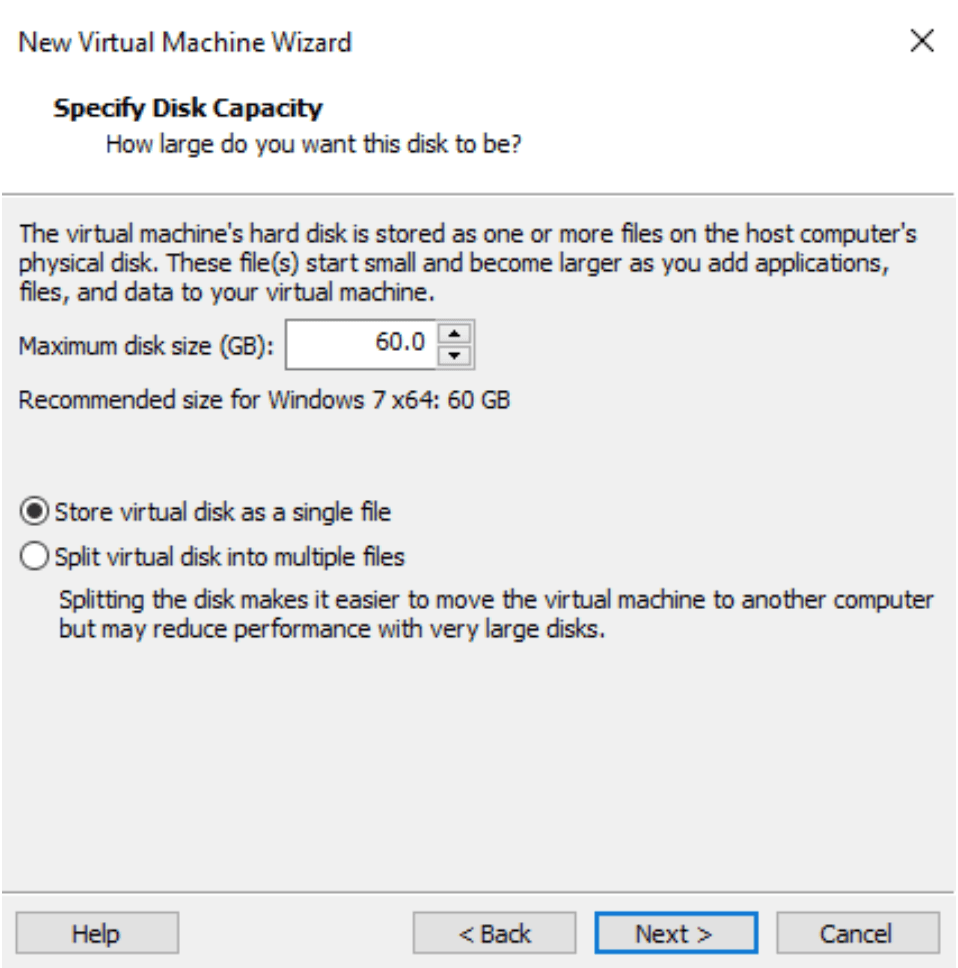
Posledné okno pred inštaláciou operačného systému do virtuálneho počítača sa volá „Ready to Create Virtual Machine“, kde vidíte nastavenia, ktoré ste vykonali v predošlých krokoch a tiež je tu možnosť urobiť ďaľšie nastavenia, ako napr. nastavenie veľkosti pamäte „Memory“ pre virtuálny počítač – môžete ponechať defaultné nastavenia. Rovnako aj pri ostatných nastaveniach môžete ponechať defaultné nastavenia, prípadne ich môžete zmeniť po nainštalovaní operačného systému do virtuálneho počítača.
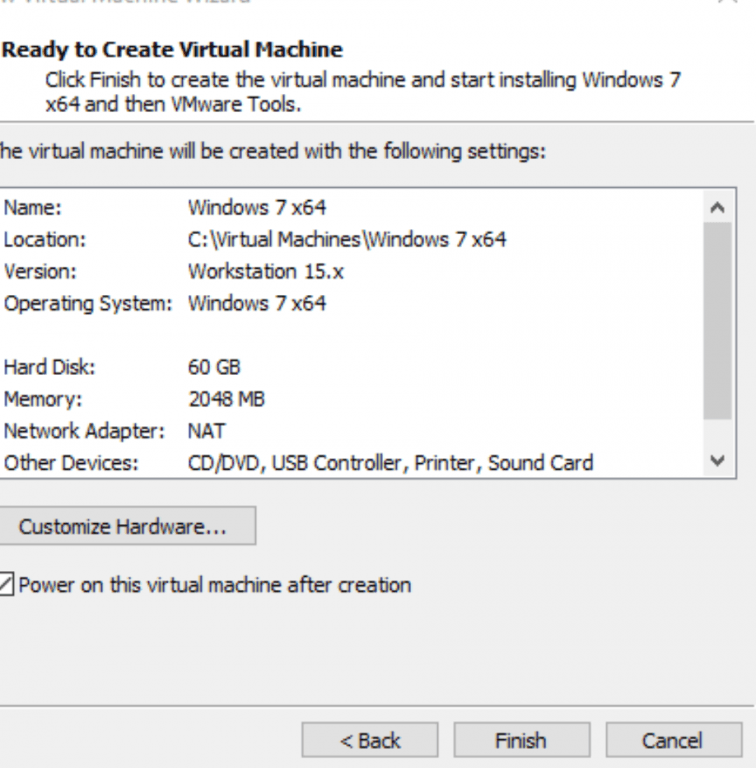
Memory: máte možnosť zadať veľkosť pamäte pre tento virtuálny počítač. Veľkosť musí byť viac ako 4MB a najviac 64 GB. Virtuálny počítač používa 1 GB tejto pamäte pre grafickú pamäť. Môžete to zmeniť v nastaveniach „Display“.
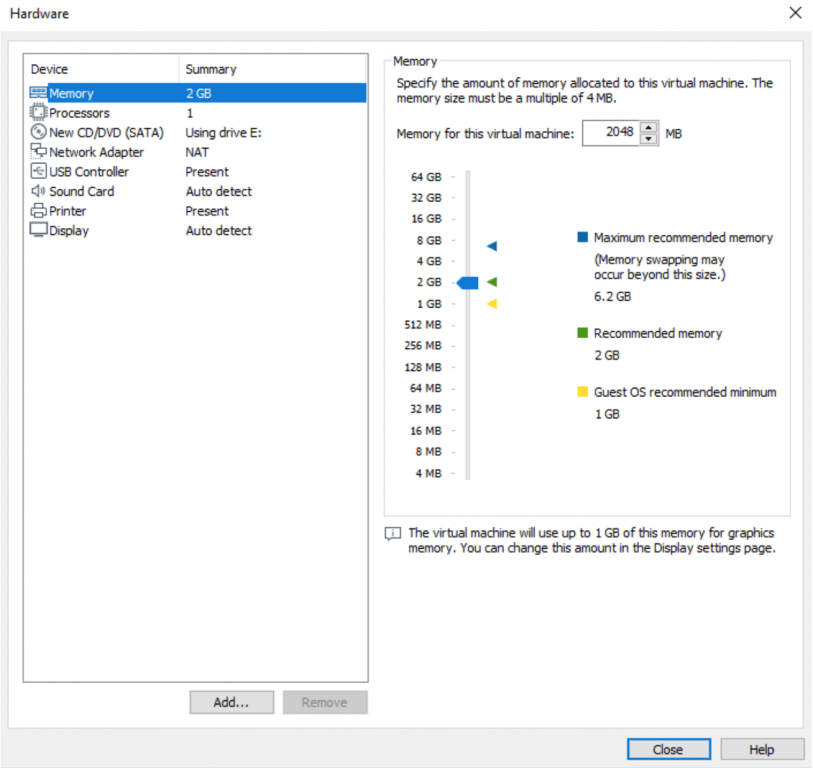
Processors: môžete nastaviť množstvo jadier procesora. Koľko je potrebných pre náš virtuálny počítač.
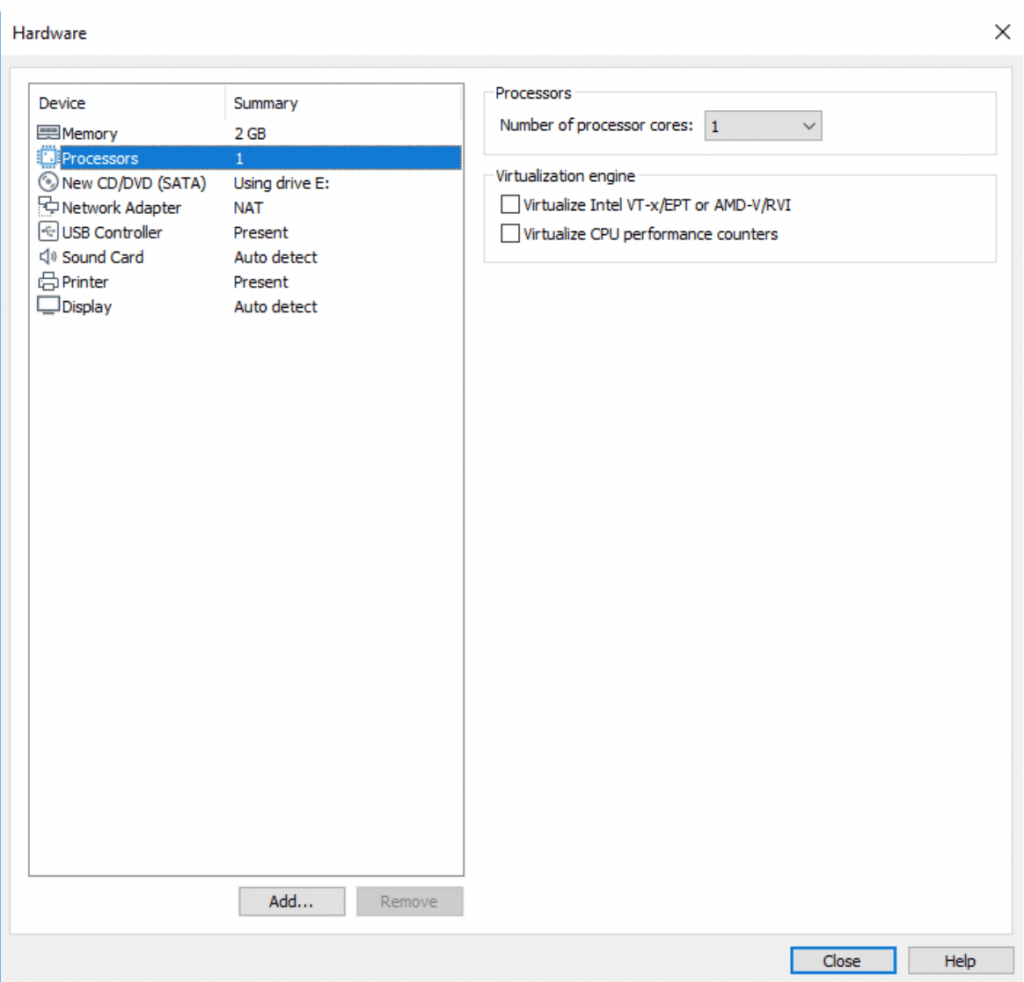
New CD/DVD (SATA): tu určujete možnosť pripojenia CD/DVD mechaniky.
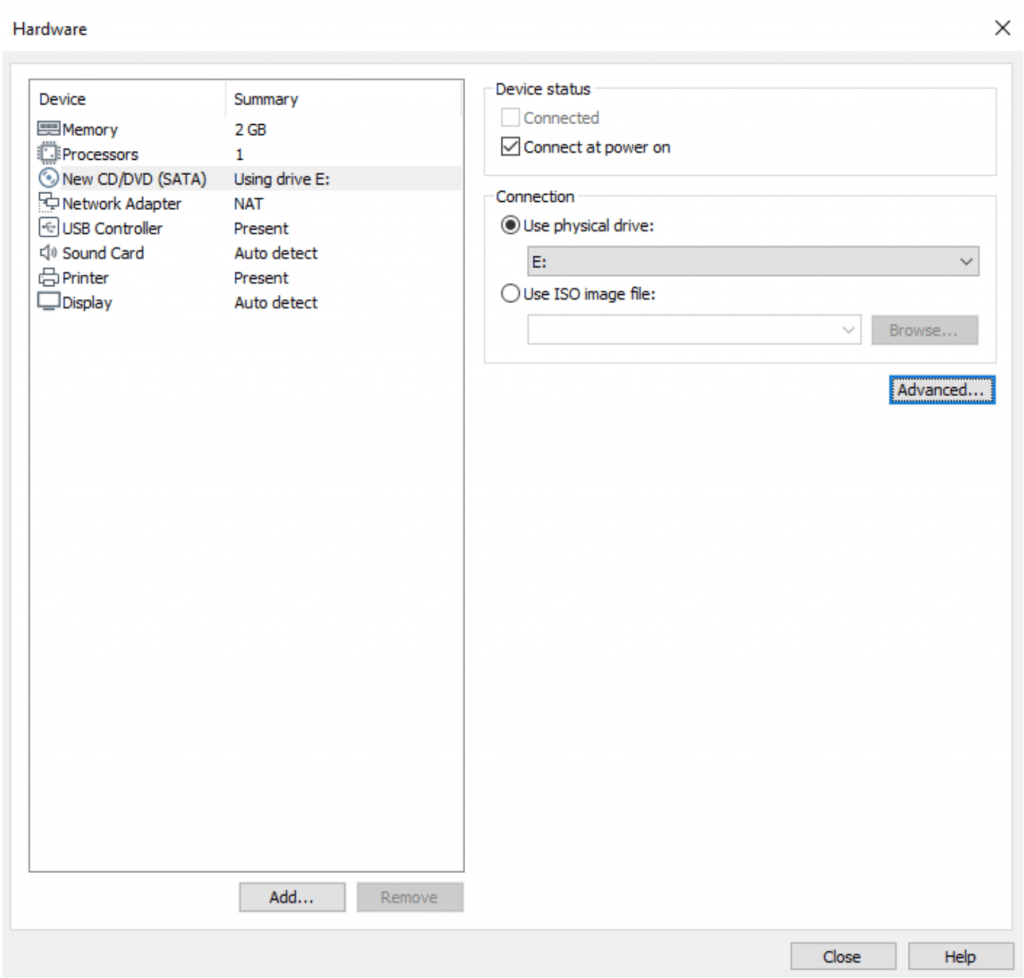
Network Adapter: nastavenie siete.
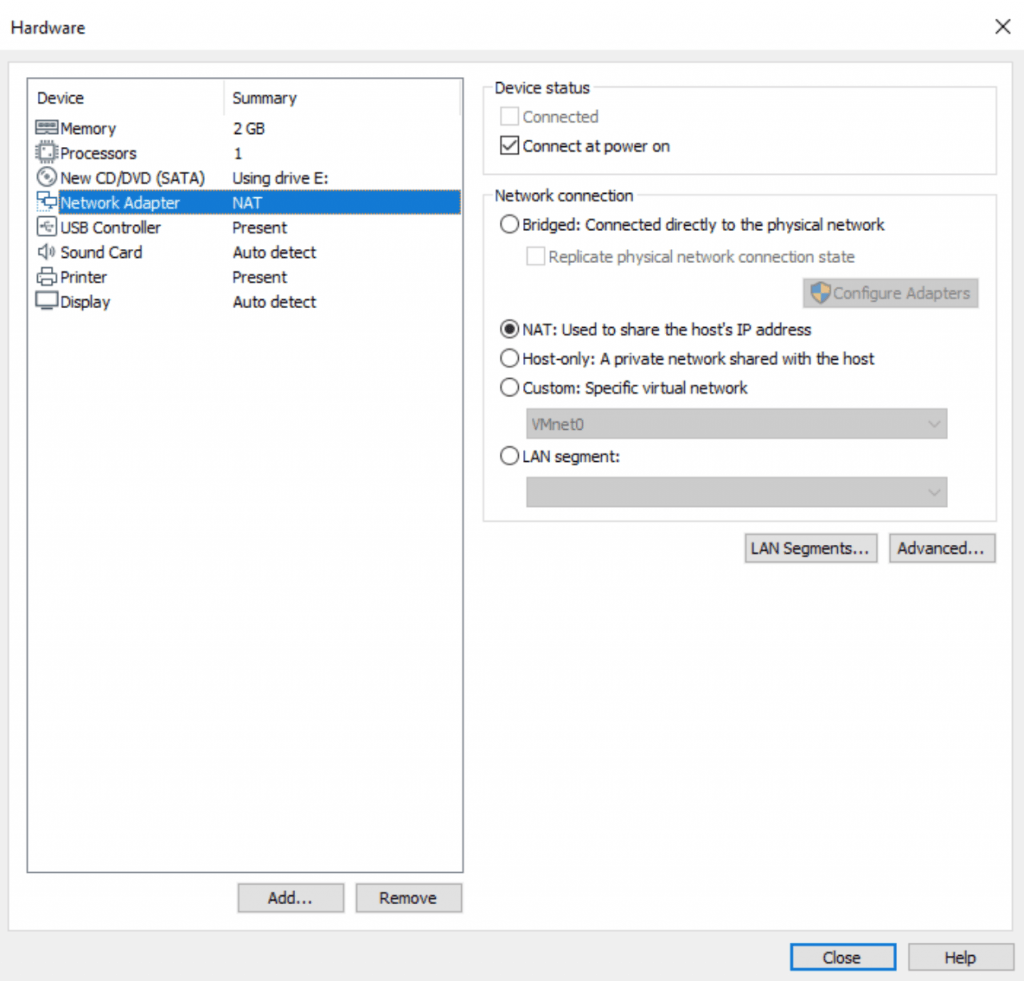
USB Controller: nastavenie USB kompatibility a nastavenie zariadení s Bluetooth.
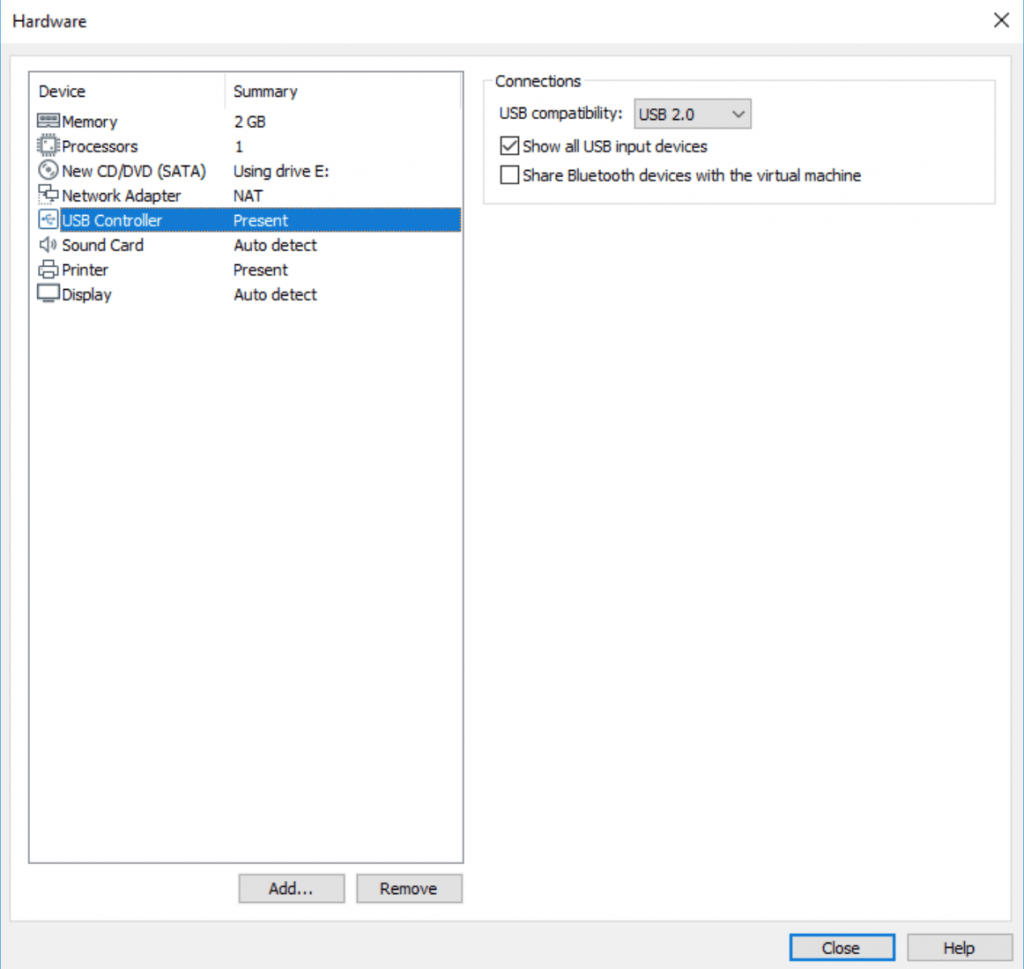
Sound Card: nastavenie zvukovej karty.
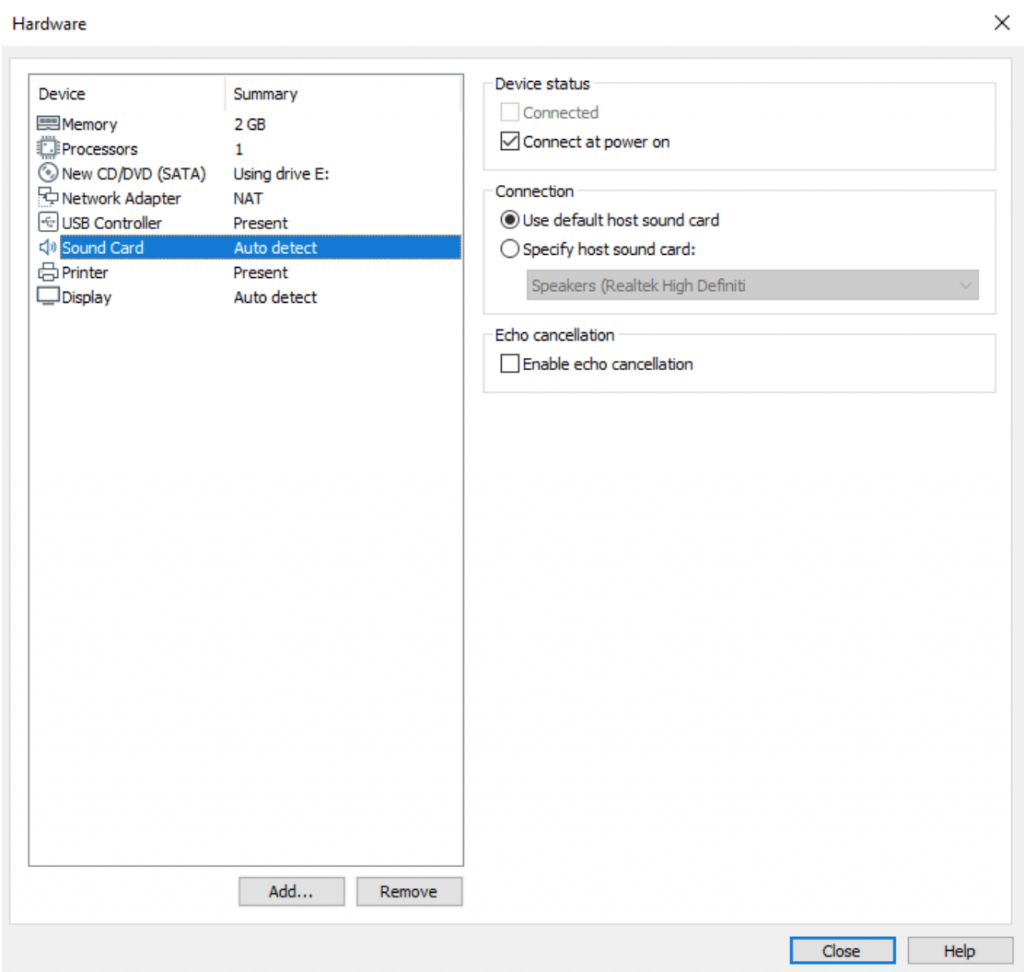
Printer: nastavenie virtualnej tlačiarne.
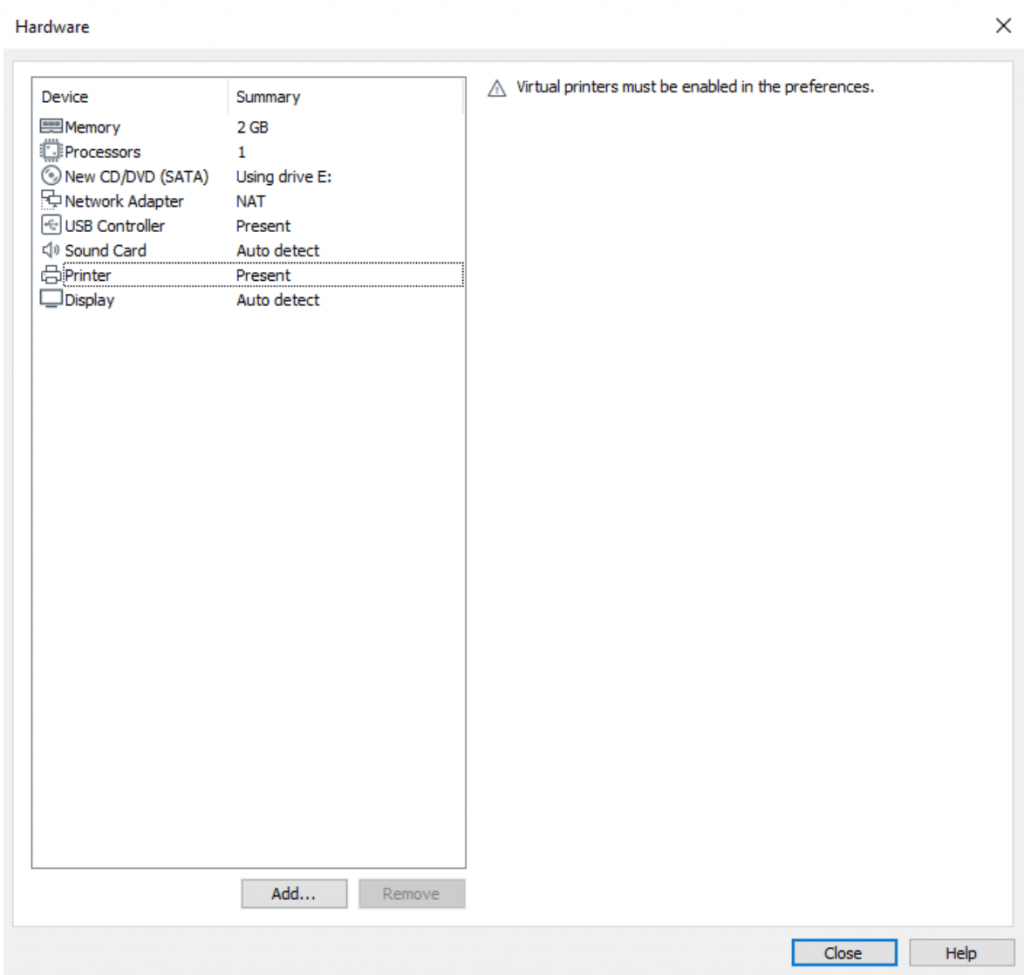
Display: nastavenie 3D grafiky, monitora a grafickej pamäte.
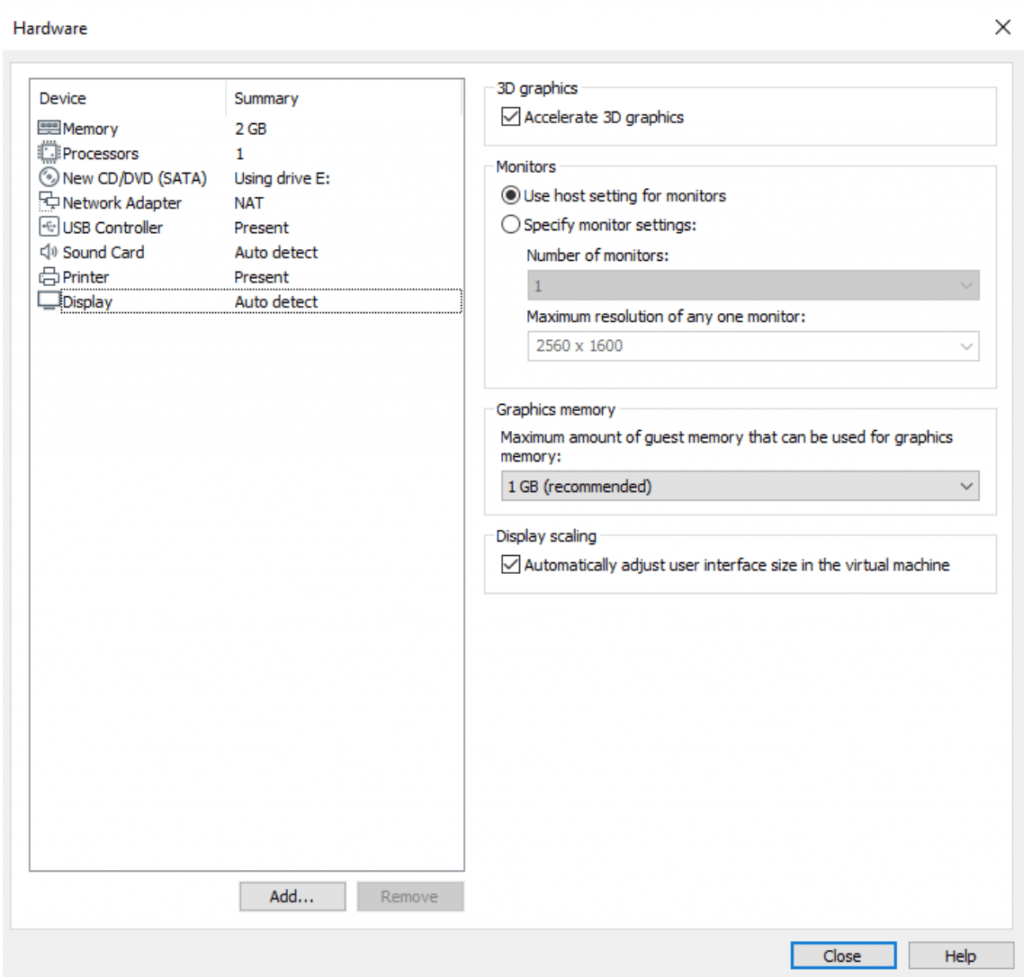
Ak kliknete na tlačítko „Add…“, môžete pridať ďalší hardware: CD/DVD Drive, Floppy Drive, daľší Network Adapter, ďalší USB Controller, ďaľšiu Sound Card, Parallel Port, Serial Port, ďaľšiu Printer, Generic SCSI Device. Po kliknutí na „Finish“ sa začne inštalácia operačného systému do virtuálneho počítača.
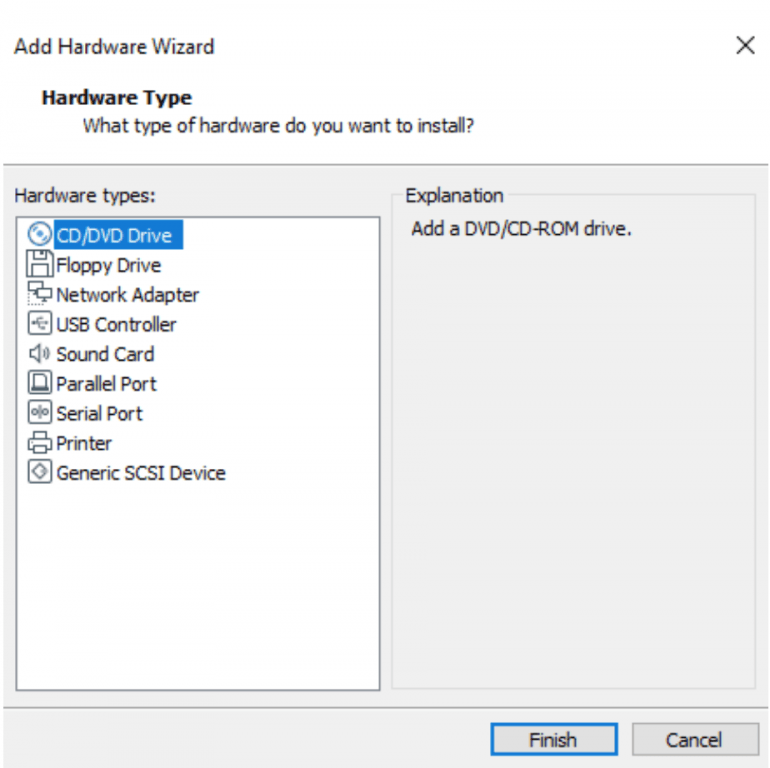
Je potrebné mať v BIOSe nastavenú virtualizáciu, bez nej sa operačný systém vo virtuálnom počítači nespustí, ani jeho inštalácia. Do BIOSu počítača sa dostanete rôznymi tlačítkami na klávesnici, napr. F10 alebo Esc. Určite to v príručke k svojmu notebooku či počítaču nájdete.
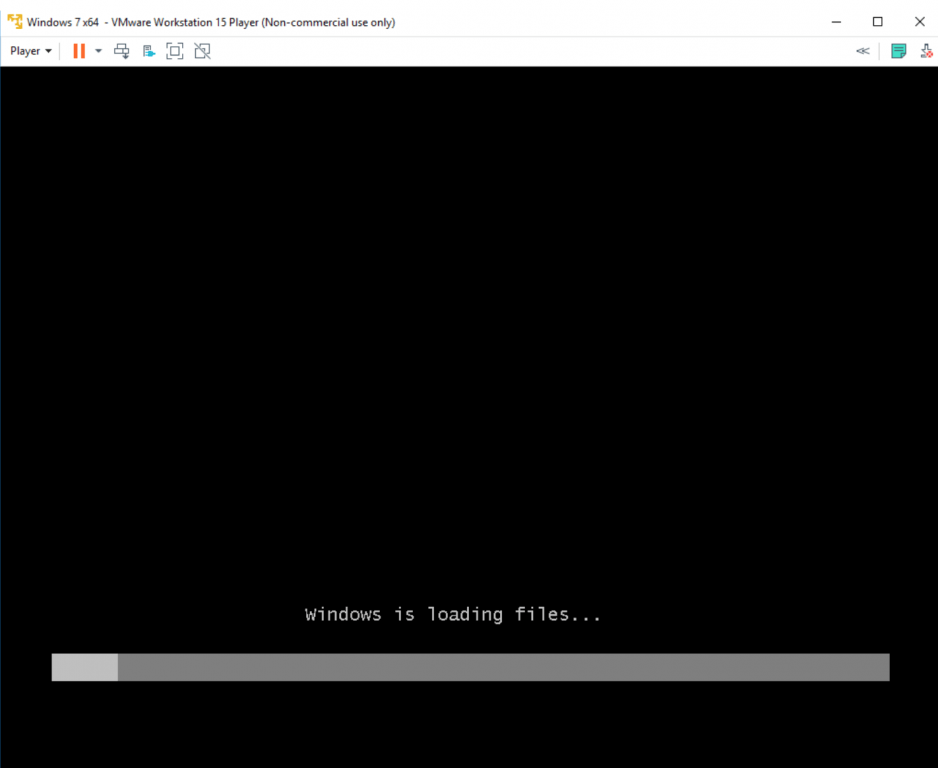
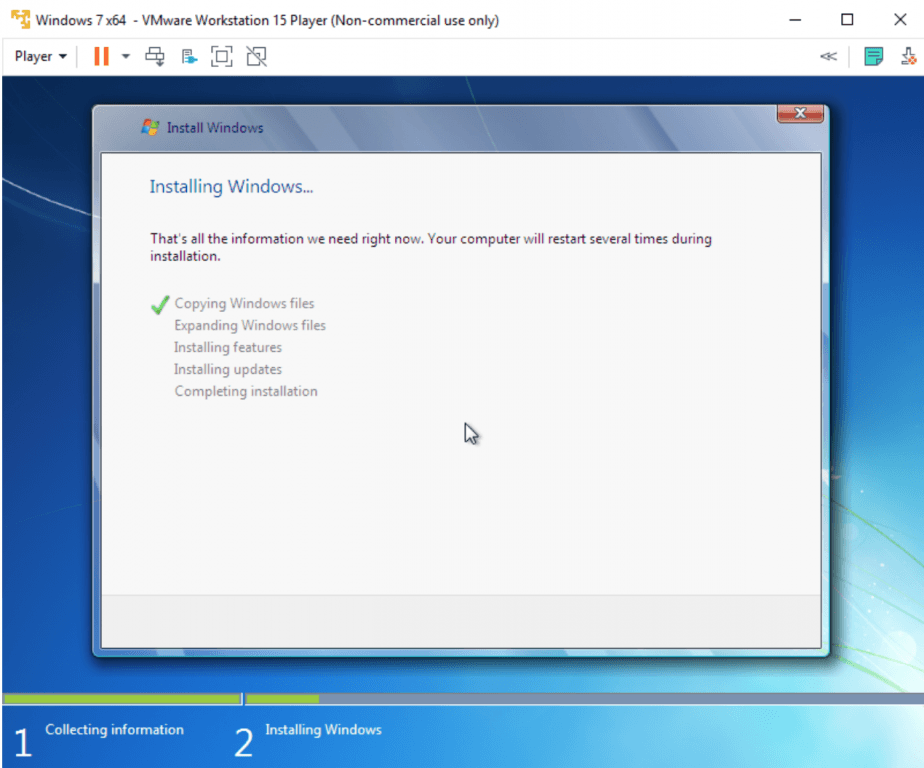
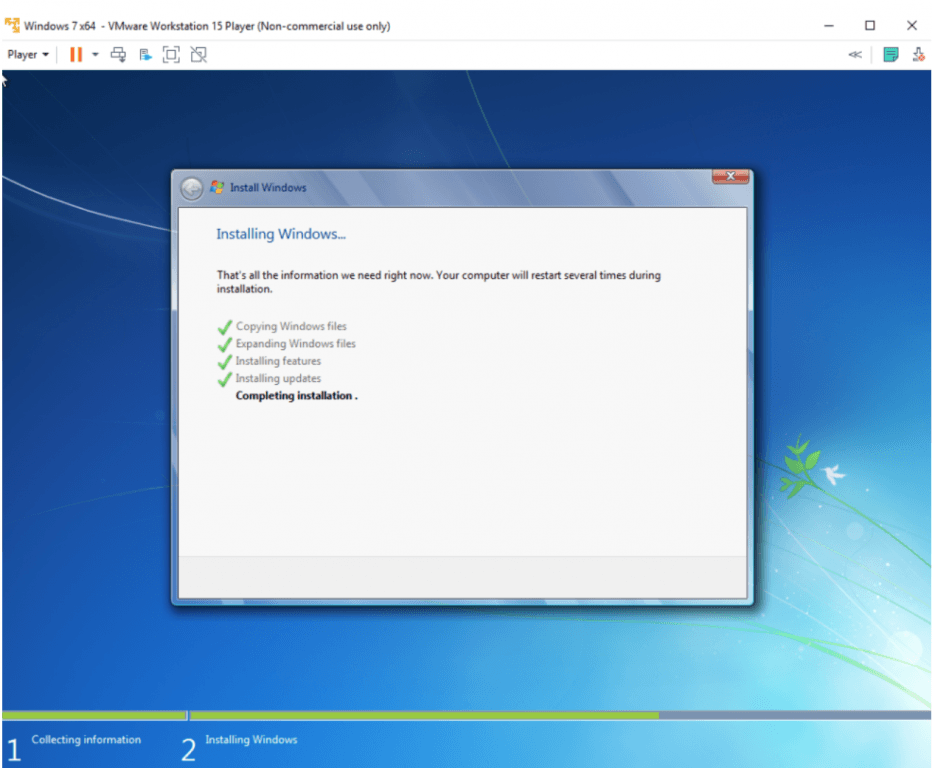
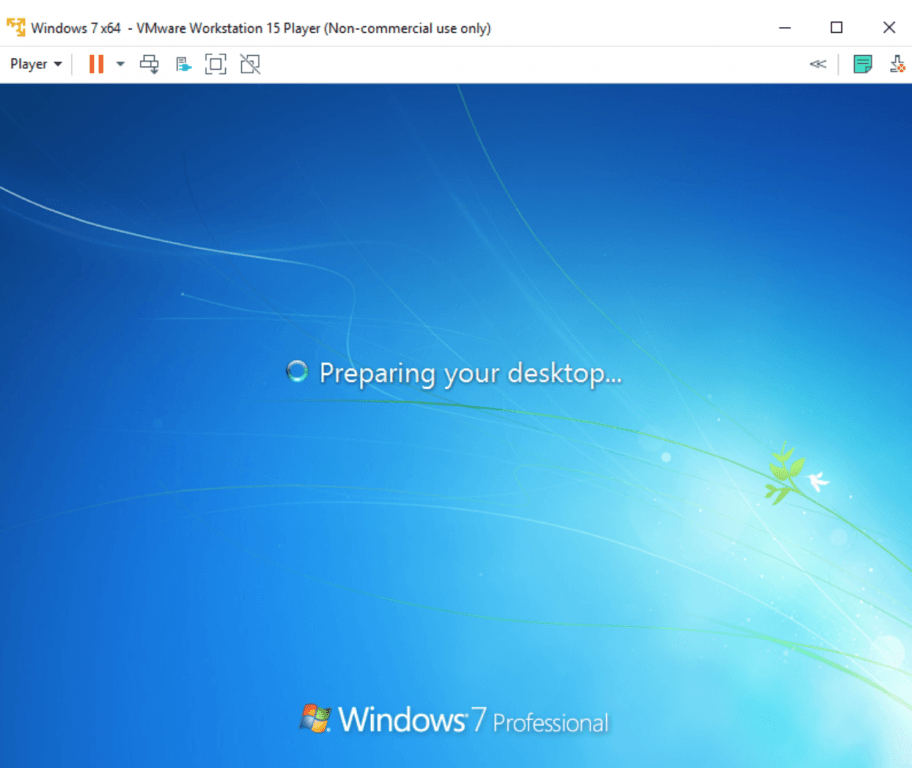
Po nainštalovaní Windows 7 do virtuálneho počítači si môžete upraviť rôzne nastavenia ako na bežnom počítači s operačným systémom Windows 7, ako napr. nastavenie siete.
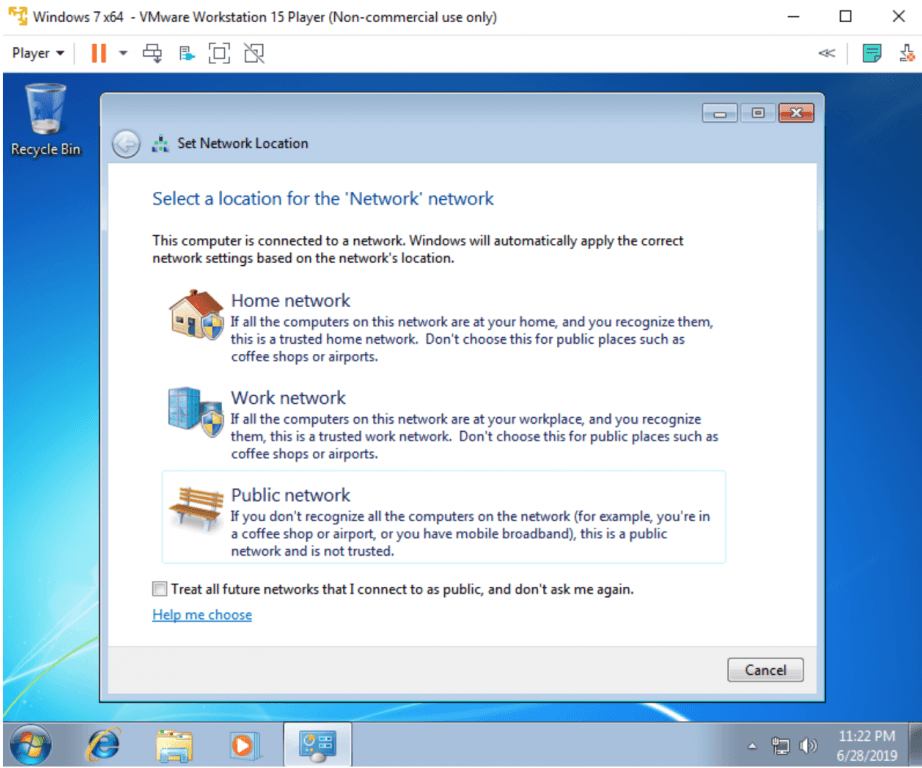
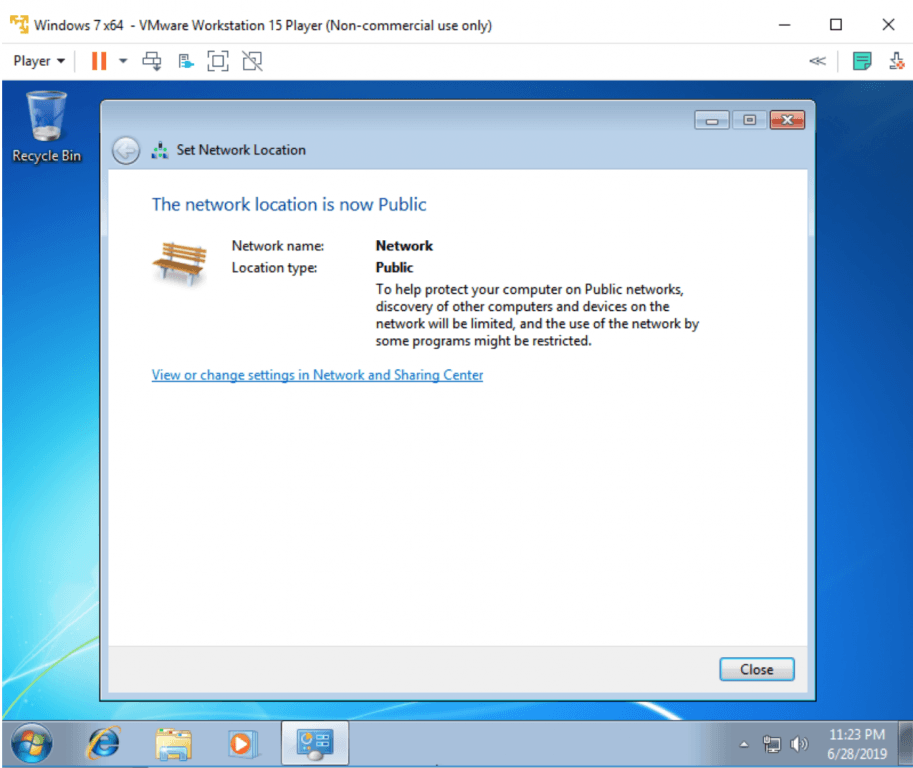
Ako vidíte na obrázkoch dolu, je tu nainštalovaný Windows 7 Professional so všetkými funkciami a programami, ktoré tento operačný systém obsahuje.
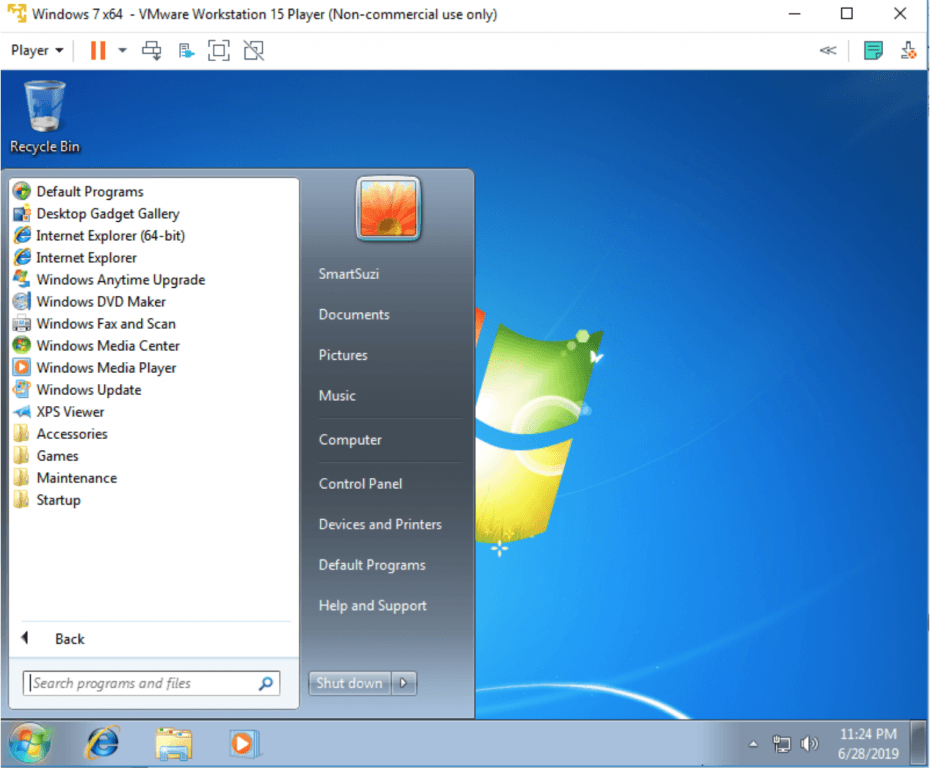
Start
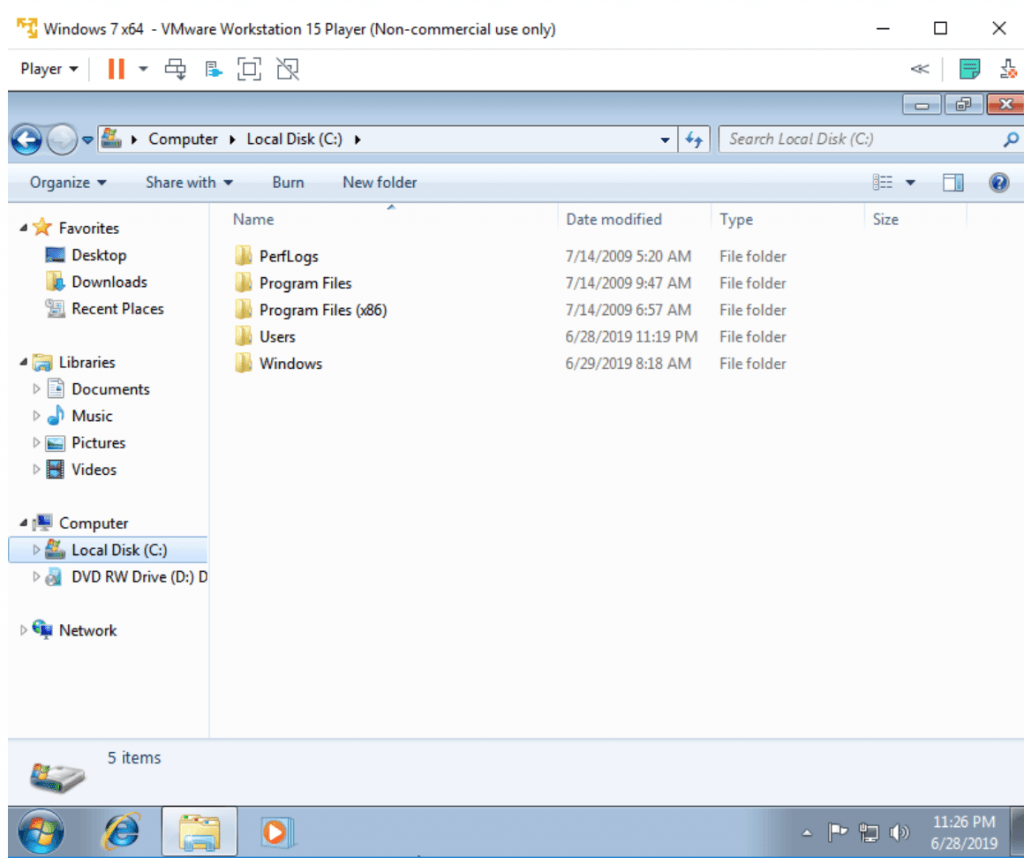
Prieskumník
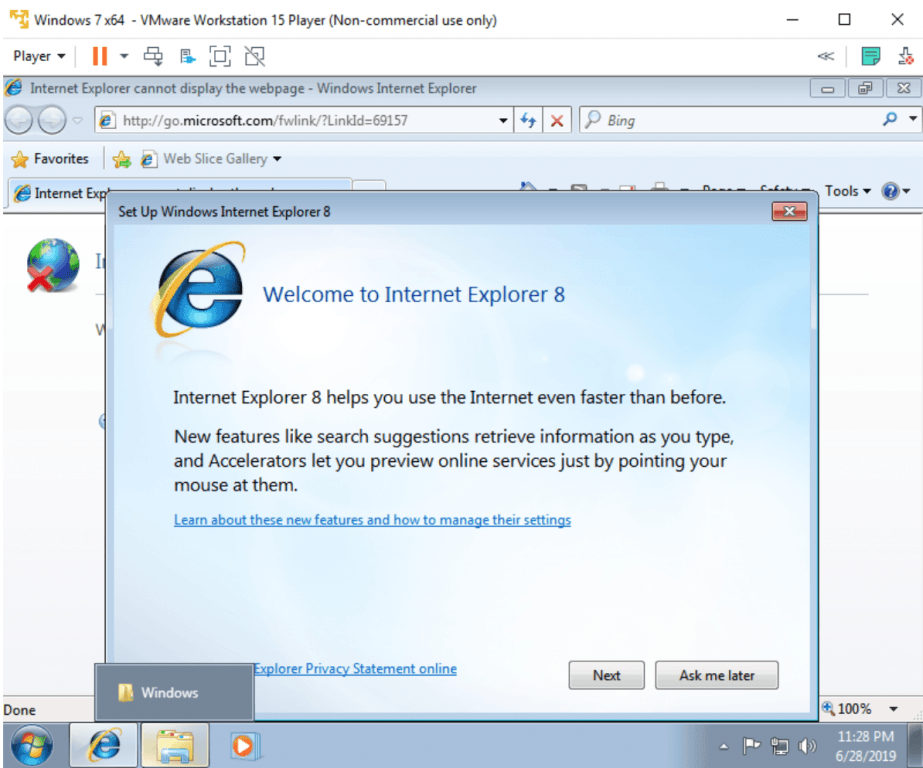
Internet Explorer
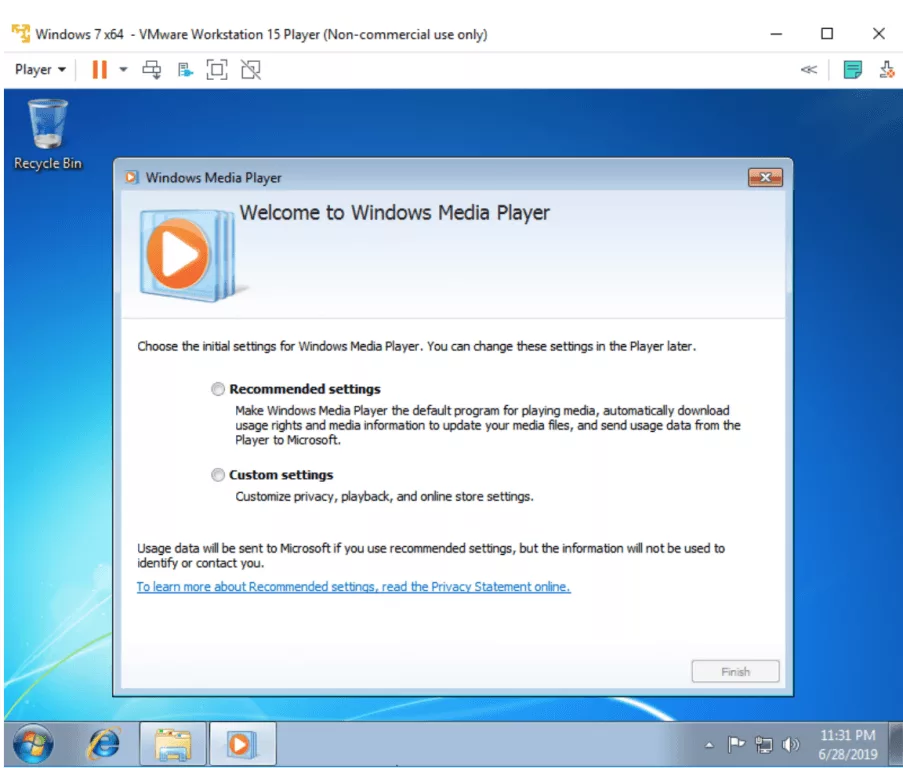
Windows Media Player
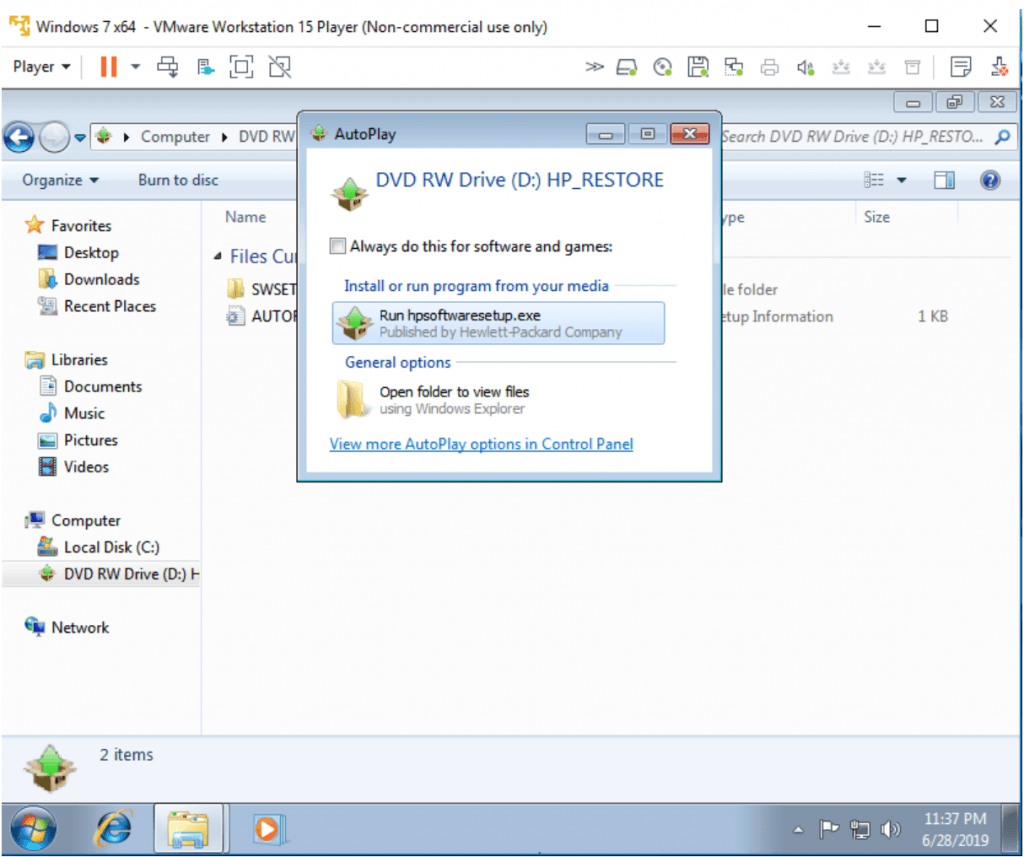
Software pre HP počítače a notebooky
Na obrázku hore je DVD so softwarom určeným pre HP počítače a notebooky s operačným systémom Windows 7, ktorý, ak vlastníte počítač alebo notebook od spoločnosti HP, vám na požiadanie dodajú spolu s fyzickým DVD s OS Windows 7.
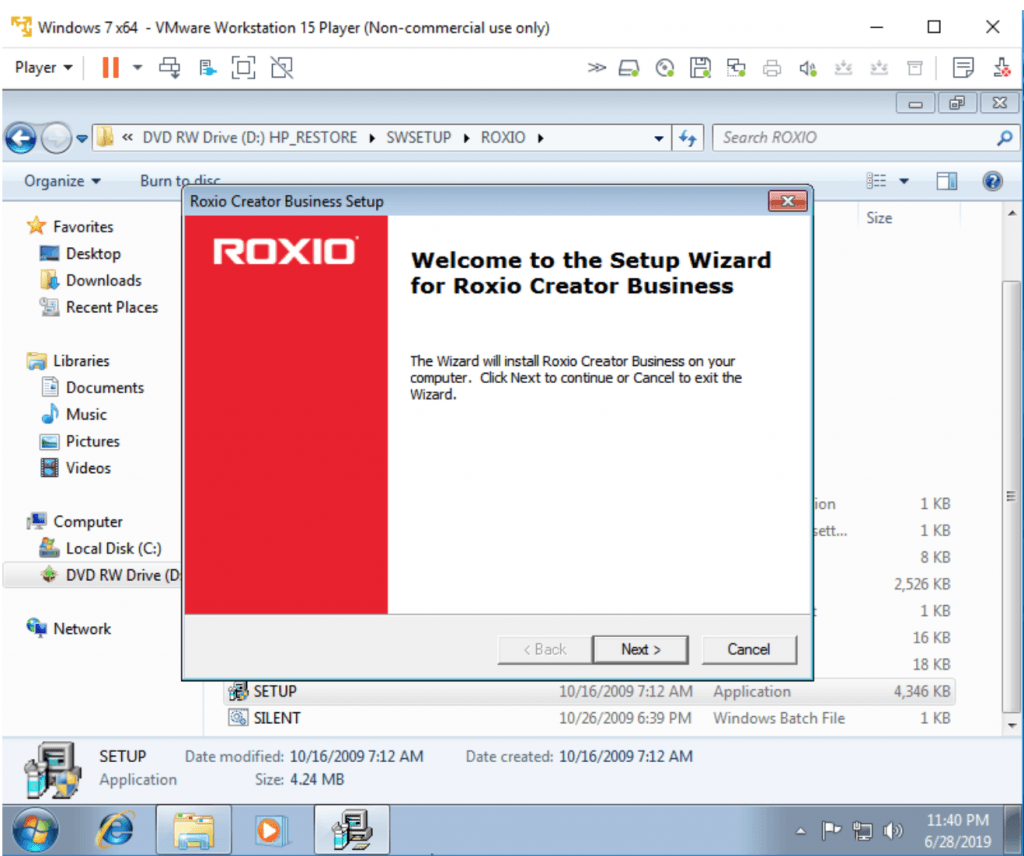
Roxio (inštalácia)
Software na prácu s audiom, videom, fotkami, hudbou, výrobou štítkov na DVD a CD.
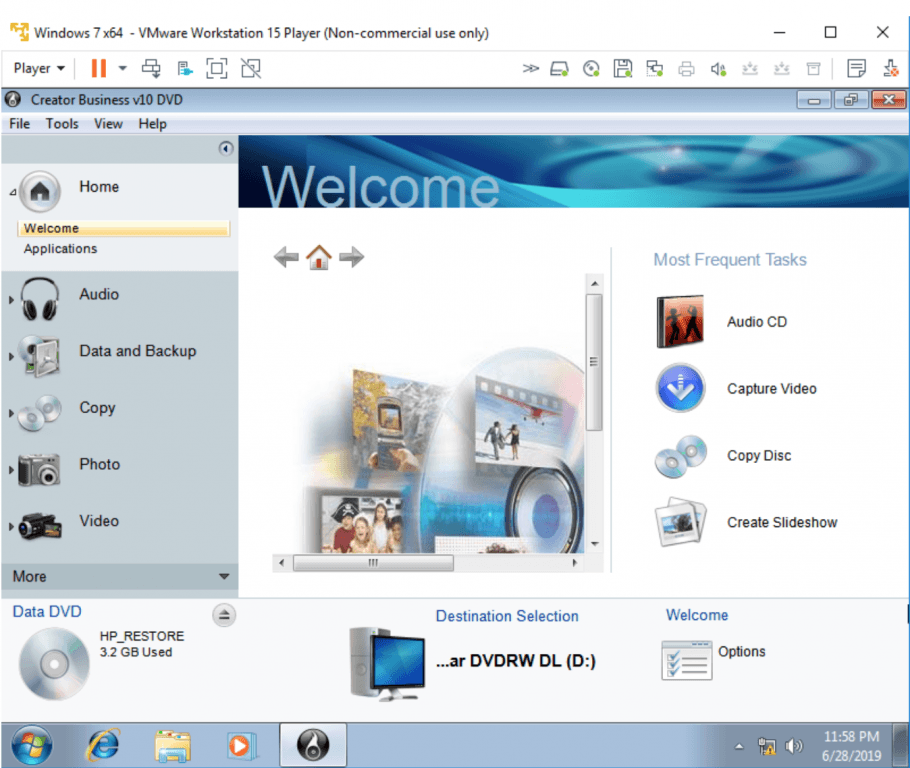
Roxio (software)
MS Windows 7 bude mať dostupné aktualizácie len do januára 2020. Ak Windows 7 chcete používať aj naďalej, môžete buď tak, že nebudete mať aktualizovaný operačný systém s rizikom, že bude viac zraniteľný, alebo si môžete tento operačný systém nainštalovať do virtuálneho počítača, kde si môžete inštalovať software určený pre Windows 7 a tak ďalej pracovať vo Windows 7 s vašimi obľúbenými aplikáciami. Čoraz viac programov neskôr nebude pracovať pod tzv. starými operačnými systémami ako sú Windows 7 alebo Windows XP, či Vista.
SmartSuzi